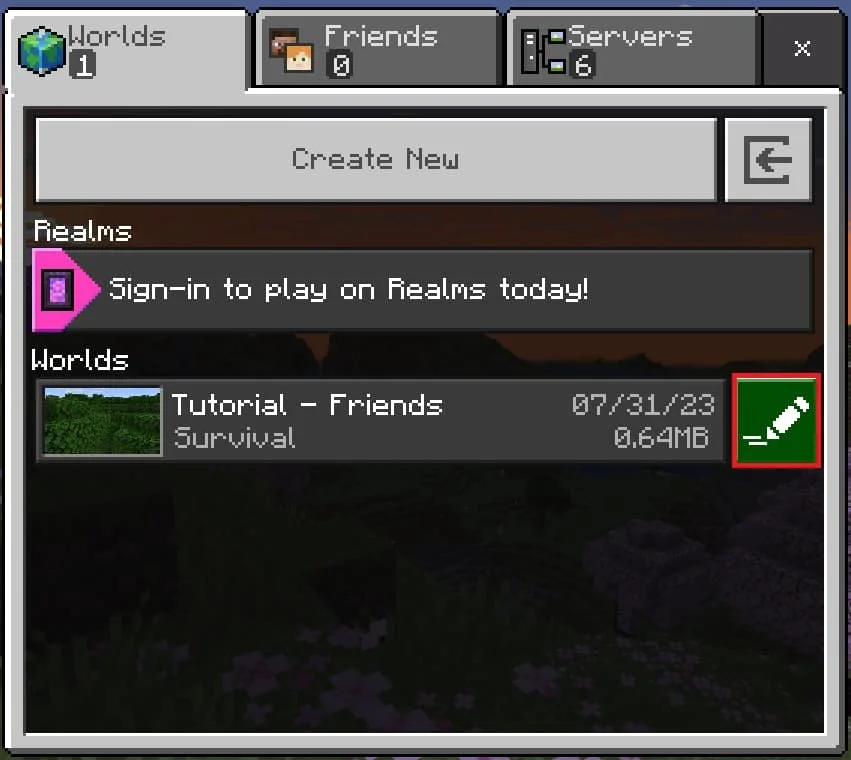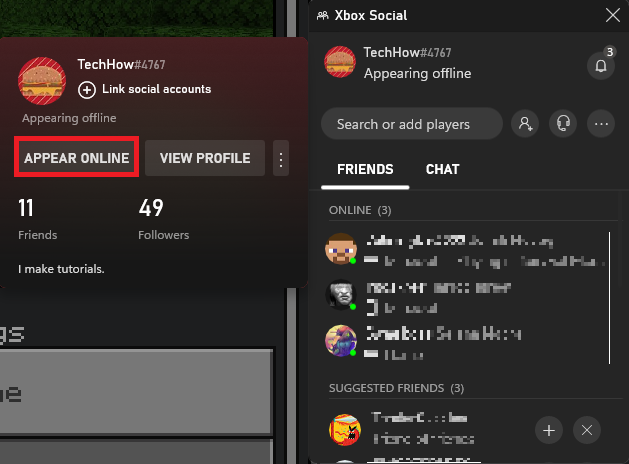How To Allow Friends to Join Minecraft World on PC & Console
Introduction
Dive into the immersive world of Minecraft, an endless universe teeming with possibilities. But what's better than forging your unique path? Doing it alongside your friends! In this guide, we'll unravel the steps to transform your solo expedition into a group adventure on both PC and console versions. Whether you're an architect designing grand castles or an explorer uncovering the depths of Minecraft's blocky landscape, there's always room for companionship. So gear up, and let's embark on a journey to unlock the multiplayer potential of your Minecraft world.
Navigating to Minecraft's Multiplayer Settings
To set sail on your multiplayer Minecraft adventure, begin by launching the game. On the home screen, select the 'Play' button to bring up the 'Worlds' section. This is your personal gallery of Minecraft realms, waiting to be shared. Click on the pencil icon next to the world where you want to host your fellow adventurers. This opens up your world's specific game settings.
Minecraft Game > Settings
Switching on Multiplayer Mode
Venture over to the 'Multiplayer' section within your game settings. Toggle the 'Multiplayer Game' option to ON, signaling your world is ready to welcome others. You have the power to decide who can join: just your friends or their friends as well. If this choice is greyed out, your Microsoft account settings will require some tweaking.
Enable “Multiplayer Game” in your Minecraft settings
Set Your Account to Online
In order to become a host, your online status needs to be visible. Press the Windows key + G to open the Xbox Game Bar and navigate to the 'Xbox Social' window. Ensure your status isn't set to offline.
With your online presence confirmed, go back to the Minecraft multiplayer settings. Here, you can enable the 'Visible to LAN players' option. This sets up a beacon for all players on your home network, allowing them to find and join your game when the option is active.
Xbox Game Bar > Xbox Social > Appear Online
Extending Invitations to Friends
With all settings correctly configured, your Minecraft world is ready for guests. While in the game, hit the back or ESC key to reveal a list of players. These are your potential companions, waiting for an invite to join your journey in the world of Minecraft. Your multiplayer adventure starts now!
Minecraft World > ESC > Invite to Game
-
To enable multiplayer mode, navigate to game settings within your desired Minecraft world. In the 'Multiplayer' section, switch the 'Multiplayer Game' option to ON.
-
Yes, you have the option to let friends of your friends join your game. This option is found in the 'Multiplayer' section of your Minecraft game settings.
-
If the multiplayer option is greyed out, you may need to adjust your Microsoft account settings. Once updated, you should have full access to all multiplayer settings.
-
While in-game, press the back or ESC key. This action brings up a list of players that you can invite to your Minecraft world.
-
Yes, you can make your game visible to all players on your home network by enabling the 'Visible to LAN players' option in the Minecraft multiplayer settings.