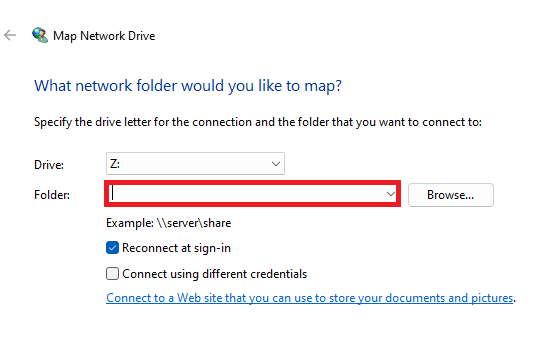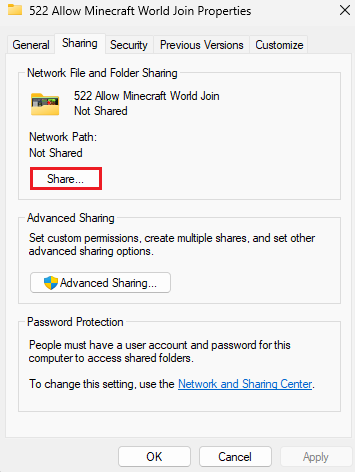How To Map A Network Drive in Windows 11
Introduction
Navigating through a labyrinth of files across multiple computers can be a daunting task, but with Windows 11, it doesn't have to be. In our forthcoming guide, we take a dive into one of Windows 11's powerful yet underused features – mapping a network drive. This guide demystifies the process of creating a direct link to files and folders on your network, right from your File Explorer. Whether you are a power user or just a beginner looking to maximize productivity, read on to unlock seamless file management in Windows 11.
Initiate Network Drive Mapping Process
Begin by launching your File Explorer. Achieve this either by clicking on the folder icon in your taskbar or employing the nifty ‘Windows key + E’ shortcut. From your File Explorer window, identify 'This PC' in the left-hand navigation sidebar. Proceed to right-click 'This PC', followed by selecting 'Map network drive.'
An interface titled 'Map Network Drive' will then materialize. Within this window, you can designate a drive letter for your network drive. While the default letter should suffice, you are free to select a different one based on your preferences. The subsequent step involves specifying the network location. If the precise path is at your fingertips, input it directly into the 'Folder' field.
File Explorer > Drive > Map Network Drive
Defining the Folder Path
To determine the folder path on your auxiliary PC, there are specific instructions to follow. You must first generate the folder you wish to share at the root location, typically the ‘C’ Drive. Having created this folder, right-click it to open its properties.
Once the properties window is active, navigate to the ‘Sharing’ tab, followed by clicking the share button. This grants you the liberty to set the users authorized to access your files. For this instance, we'll grant access to everyone. Subsequently, click the share button below and copy the network address of the shared folder. Remember, this exact address is instrumental in mapping the drive. Now, on your main PC, paste the previously copied address into this folder field.
Map Network Drive > What network folder would you like to map?
Simplified Network Drive Mapping
For those who favor a more straightforward approach, there is an alternative solution. Simply click on 'Browse' to identify the network location within your file explorer.
Utilizing Different Credentials
In scenarios where the network location demands unique credentials, ensure you check the box labeled 'Connect using different credentials.' This action will trigger a prompt for the necessary username and password linked to the location.
Completing the Mapping Process
After entering the network location and configuring any additional settings, finalize the process by clicking on the 'Finish' button. The newly mapped network drive will now be visible in your File Explorer under the 'This PC' section.
And there it is! You have successfully achieved the mapping of a network drive in Windows 11. Henceforth, you can effortlessly access files on your network with a single click.
Select which folder to share and copy the link
-
Mapping a network drive in Windows 11 allows you to easily access specific folders or drives located on other computers within the same network, effectively speeding up your workflow and enhancing your file management efficiency.
-
Yes, while mapping a network drive in Windows 11, you can assign a specific drive letter to it. The system usually proposes a default letter, but you have the flexibility to choose any available letter you prefer.
-
While mapping a network drive, if your network location necessitates distinct credentials, tick the box labeled 'Connect using different credentials.' This will prompt you to input the requisite username and password for the location.
-
Once you've mapped a network drive, it becomes conveniently accessible in your File Explorer under the 'This PC' section, thereby enabling you to access files on your network with a single click.
-
While knowing the exact path can simplify the process, it's not mandatory. Windows 11 provides the 'Browse' feature, which allows you to locate the network location in your file explorer without knowing the exact path.