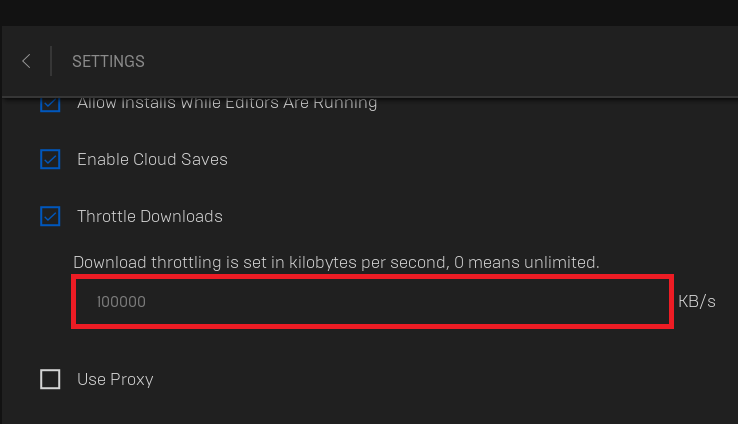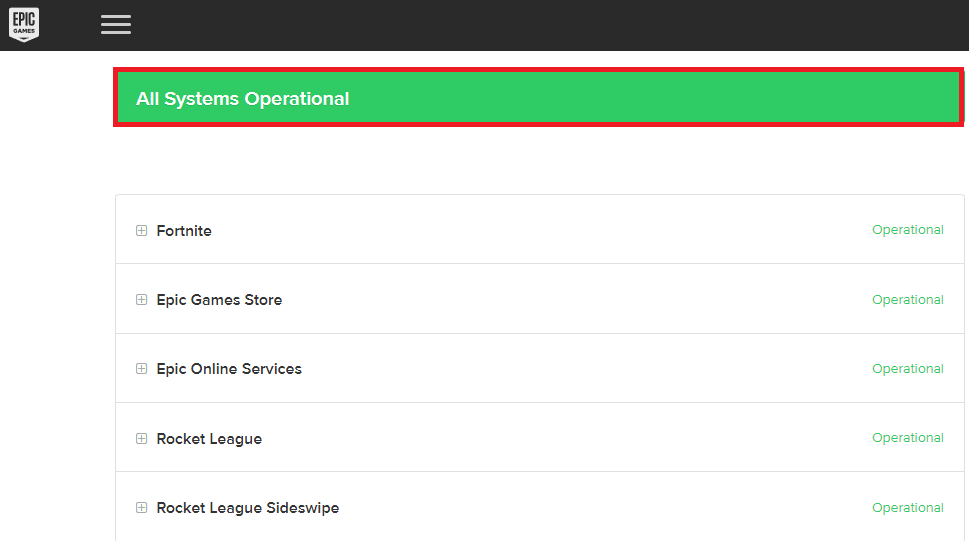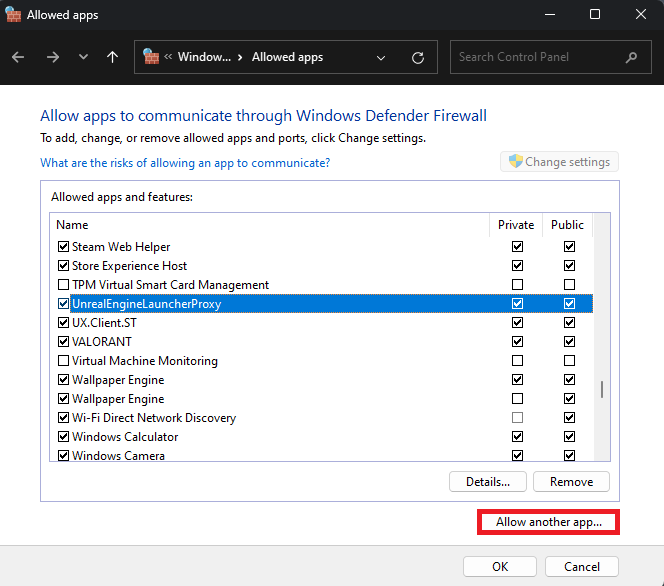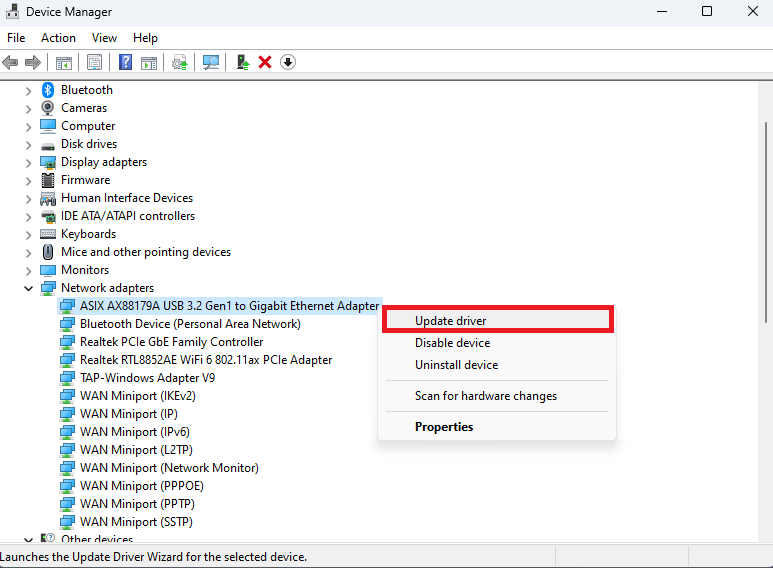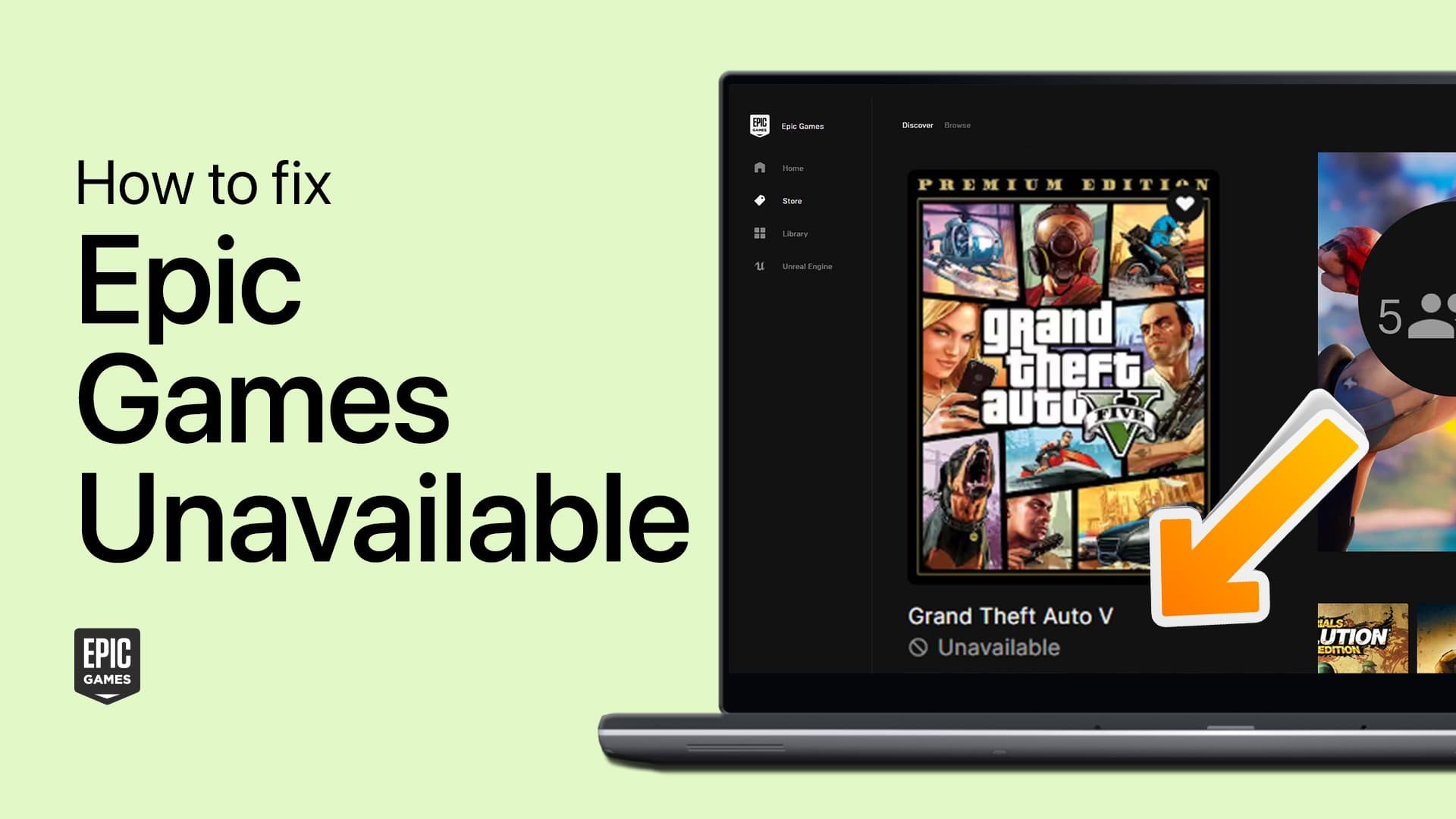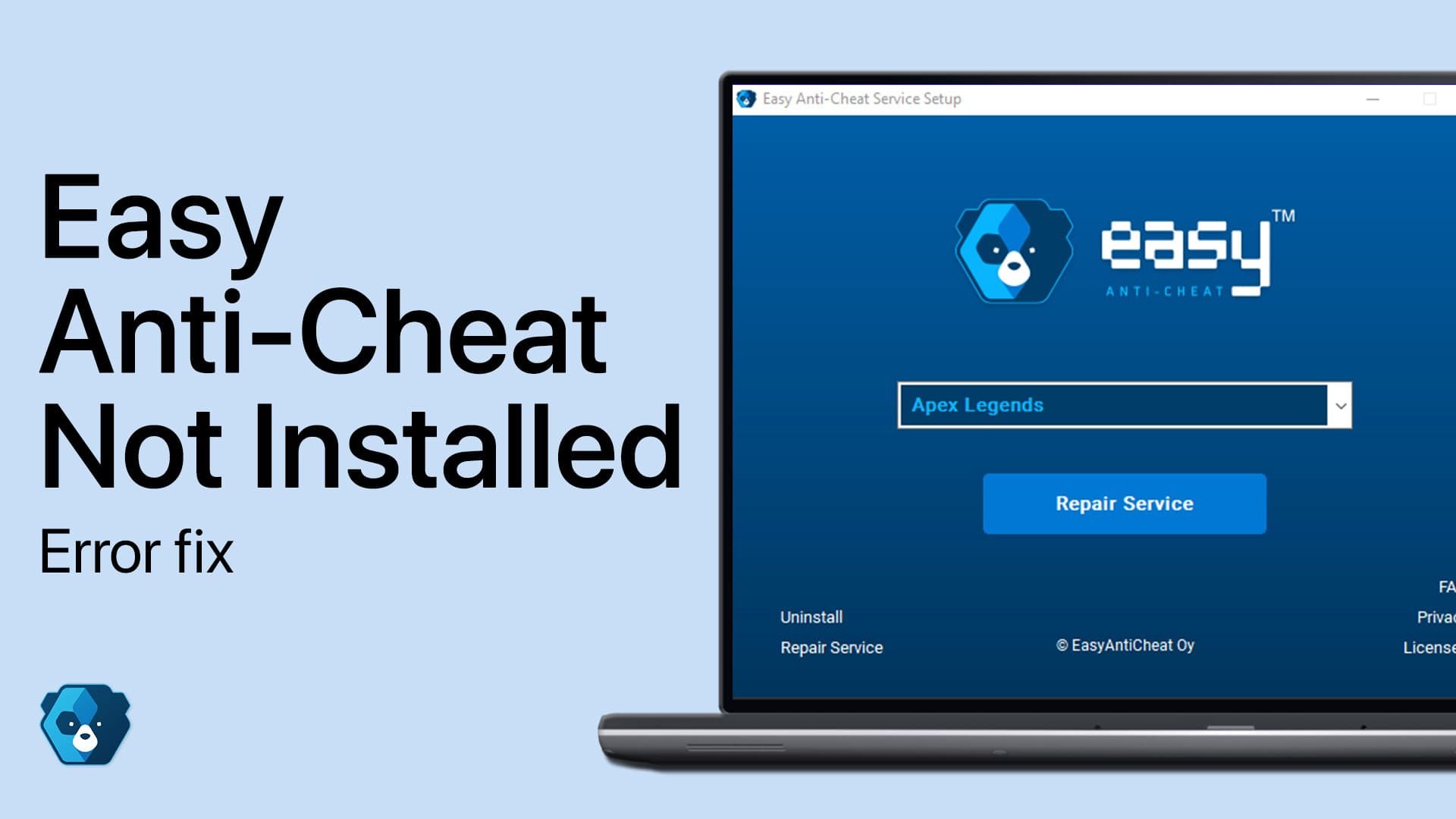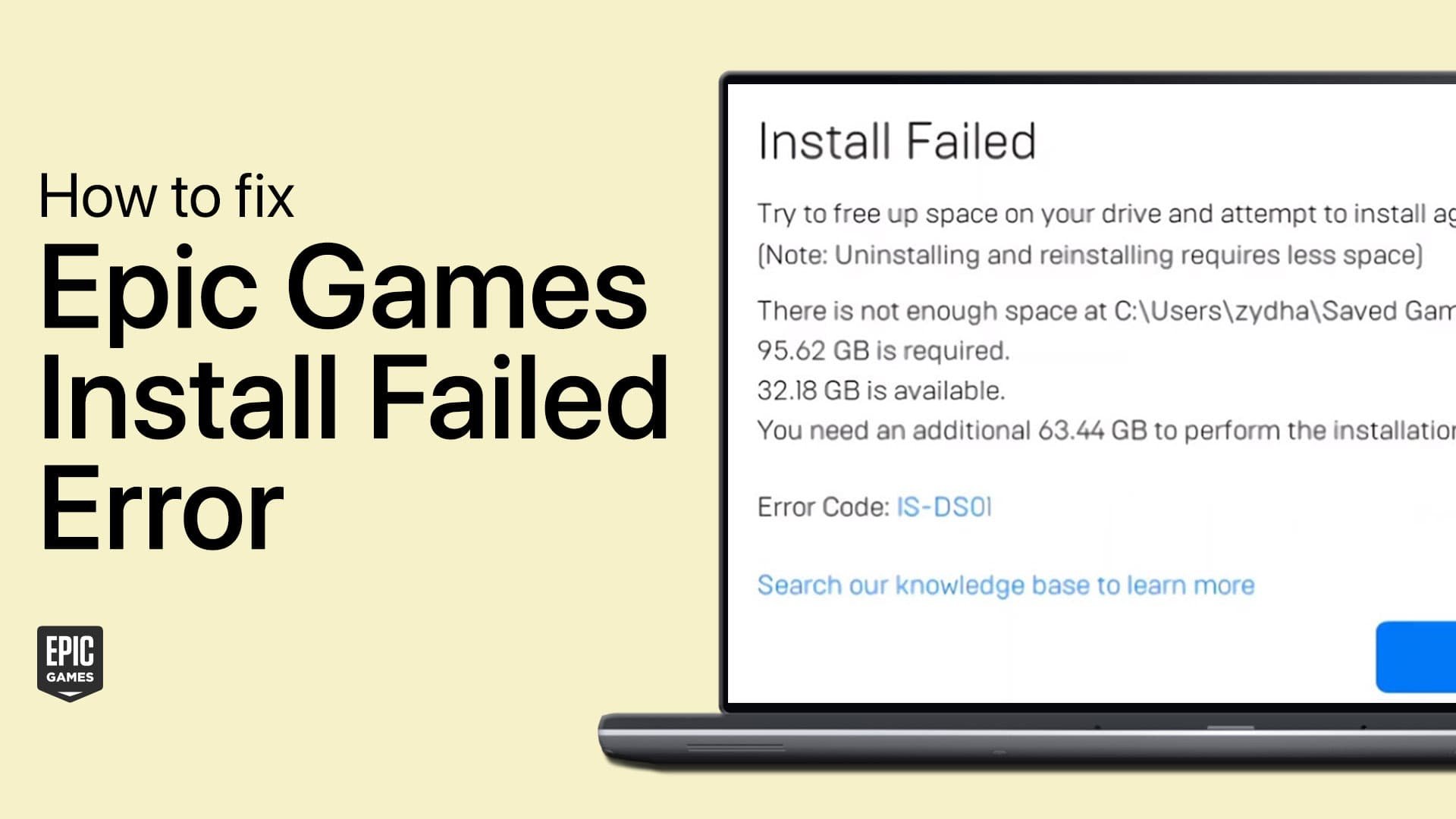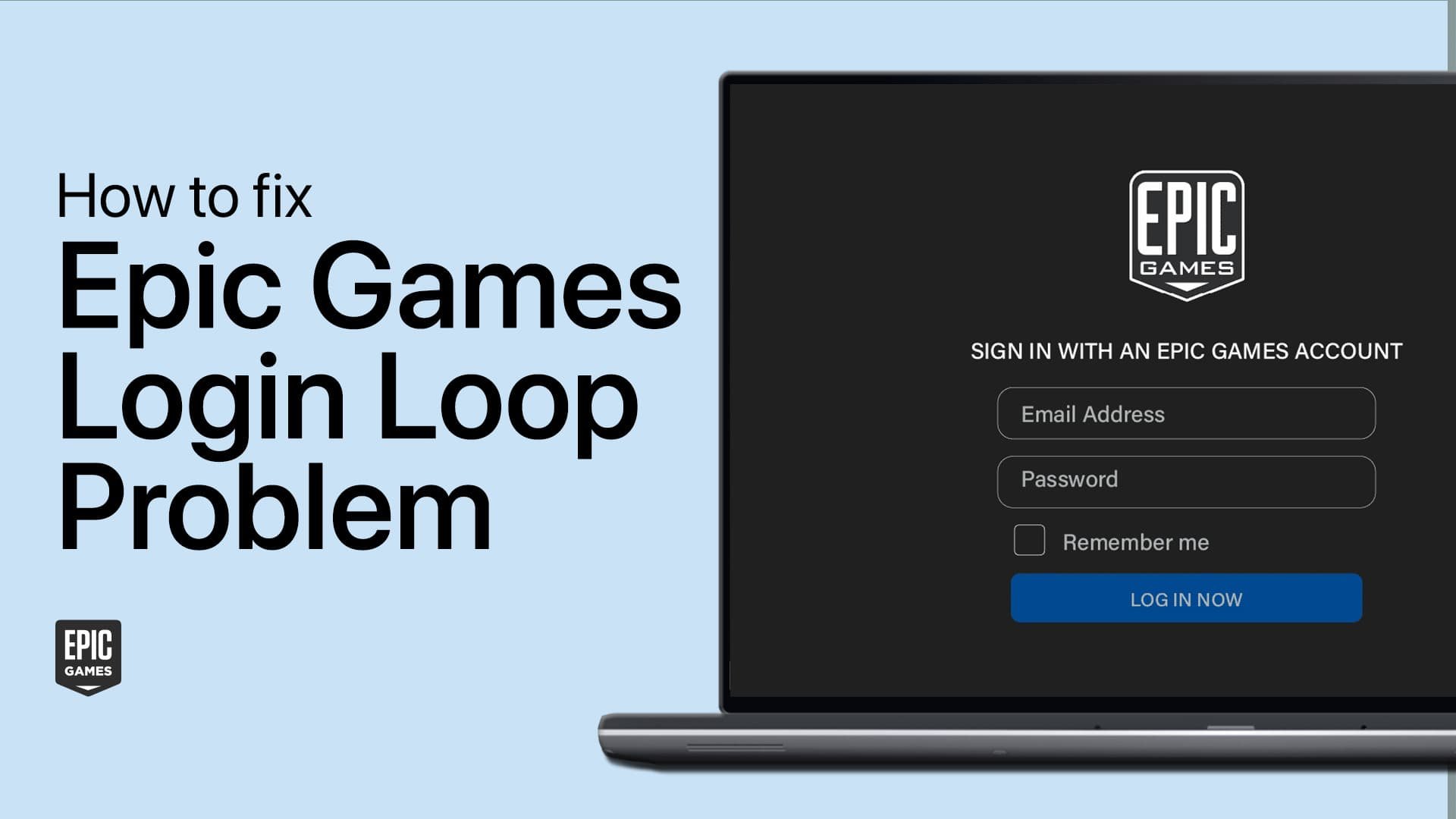Speed Up Your Epic Games Downloads: A Step-by-Step Guide
Introduction
In today's fast-paced gaming world, slow download speeds can put a damper on your excitement and disrupt your overall experience. If you're struggling with sluggish downloads on the Epic Games Launcher, you've come to the right place. In this comprehensive guide, we will delve into the potential causes behind slow download speeds and provide actionable solutions to get you back on track. From adjusting settings to troubleshooting network issues, our step-by-step instructions will help you optimize your downloads and enhance your gaming experience. So, sit back, relax, and let's dive into the world of high-speed downloads on the Epic Games Launcher.
Optimize Epic Games Launcher Download Settings
To begin, let's fine-tune the download settings within the Epic Games launcher. Launch the Epic Games application and click on your username in the top-right corner to access the settings menu.
Scroll down to the "Throttle Downloads" option and set the value to 100,000 KB/s. By setting a high download limit, such as 100MB per second, you can potentially boost your download speed. Feel free to experiment with different limits or set the value to 0 for unlimited download speeds.
Additionally, ensure that game files are downloaded to your fastest storage device, such as an SSD. Downloading files to an HDD can significantly reduce download speeds due to slower write speeds on the drive.
Epic Games > Settings > Throttle Downloads
Check Epic Games Server Status
Occasionally, sluggish download speeds can result from server issues. To verify the status of Epic Games' servers, navigate to their official status page at status.epicgames.com. This page provides information on any ongoing maintenance, past incidents, or other factors that may be impacting your download speed.
Epic Games Server Status
Consider VPN Usage
In certain instances, a VPN may lead to connection problems and reduced download speeds, depending on the specific VPN service you're utilizing. To test if this is the issue, try disabling your VPN temporarily. Conversely, if you aren't using a VPN, you might want to enable one to circumvent potential network throttling or restrictions imposed by your network provider.
Windows Settings > Network & internet > VPN
Optimize Connection and Firewall Settings
For enhanced network connection and download speeds, consider using a wired or Ethernet connection to your router, ensuring a more stable and dependable network experience.
Additionally, it's advisable to let the Epic Games launcher bypass your firewall and network restrictions.
Search for "Firewall" to access your Firewall & Network Protection system settings window. Choose "Allow an app through firewall," and in the new window, click "Change Settings."
Allowed Apps > Allow another app
If the Epic Games launcher application isn't visible in the list of apps, select "Allow another app," followed by "Browse" to launch your file explorer. The default installation location for the Epic Games launcher is in your C: drive, under Program Files (x86) > Epic Games > Launcher > Engine > Binaries > Win64.
Choose the EpicGamesLauncher app and click Open. Once the app is added to the list, ensure both Private and Public boxes are checked before closing the window.
Program Files > Epic Games > Launcher > Engine > Binaries > Win64
Terminate Bandwidth-Hogging Processes
Finally, to maximize your network connection and enhance your download speeds, ensure that bandwidth-consuming processes, which could be limiting your download speed, are closed.
Launch your Task Manager. In the Performance tab, proceed to open your Resource Monitor. A new window will appear, and under the Network tab, expand the Processes with Network Activity section. You'll see every process utilizing your network connection. Be cautious to only end processes that won't impact your operating system.
For instance, consider closing Chrome, Windows apps like Skype, or the Steam launcher.
Resource Monitor > Network > Processes with Network Activity
Upgrade your Network Adapter Driver
Finally, ensure that your network adapter driver is current. Launch your Device Manager. In this window, expand the Network Adapters section. Right-click on the network adapter you're using and choose Update Driver. Opt for searching automatically for drivers, which will only take a few seconds to download and install the most recent driver.
If you're uncertain about which network adapter driver to update, simply repeat this step for each one of them.
Device Manager > Network Adapters > Update Driver
-
Slow download speeds can be due to various factors such as server issues, network restrictions, outdated network adapter drivers, or even running network-intensive processes on your computer.
-
To boost your download speed, adjust the download settings, check the server status, enable or disable your VPN, bypass the Windows Defender Firewall, close network-intensive processes, and update your network adapter driver.
-
Yes, a VPN can sometimes cause connection issues and slow download speeds. However, using a VPN can also help bypass network throttling and restrictions set by the network owner. Try enabling or disabling your VPN to see if it improves your download speed.
-
To provide optimal network access for the Epic Games Launcher, allow it to bypass your firewall and network restrictions. You can do this by adding the Epic Games Launcher to the allowed apps list in your Windows Defender Firewall settings.
-
To check if server-related problems are causing slow download speeds, visit the Epic Games status page at status.epicgames.com. This page displays information about ongoing maintenance, past incidents, and other issues that might affect your download speed.