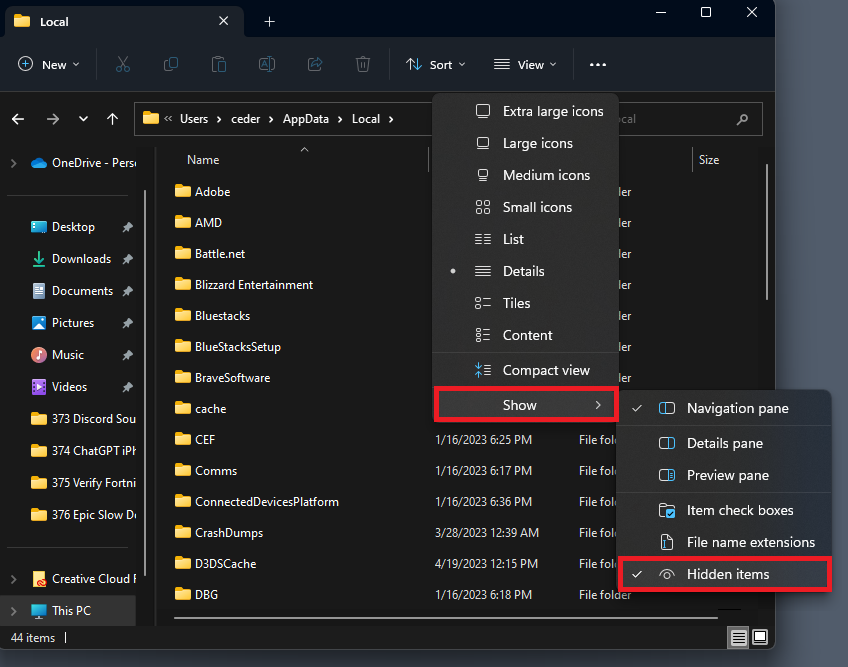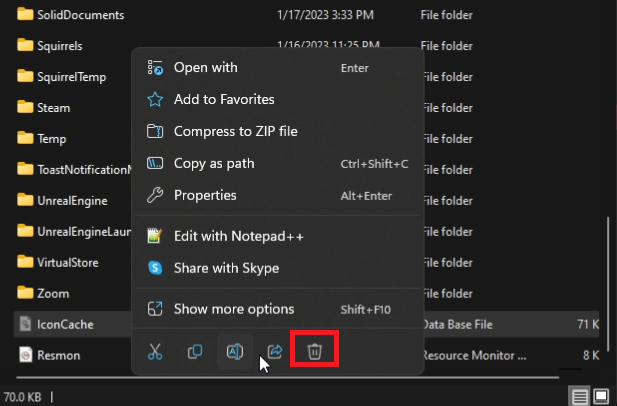How To Fix Blank (White) Desktop Shortcuts on Windows 11
Introduction
Are you tired of staring at blank, white desktop shortcuts on your Windows 11 machine? In this article, we'll guide you through the process of fixing this annoying issue, step-by-step. Learn how to restore the rightful appearance of your desktop icons and boost your productivity with a visually pleasing workspace. We'll cover several proven solutions, from basic troubleshooting methods to more advanced techniques, ensuring you have all the tools you need to resolve this common problem. So, let's dive into the world of Windows 11 and bring those desktop shortcuts back to life!
Delete the Icon Cache File
First and foremost, we'll tackle the issue by deleting the icon cache file, allowing your computer to retrieve the correct desktop shortcut icons and replace those pesky blank ones.
To do this, search for %AppData% in the search bar and press enter. This will open a new folder.
From here, navigate to AppData > Local. To view hidden items, click on the View tab and check the box for 'Hidden Items.'
View > Show > Hidden Items
With hidden files now visible, scroll down to locate the IconCache database file and delete it. This simple process can often restore the appearance of your desktop shortcuts.
Delete the IconCache File
Run the Windows File Checker
Next, we'll utilize the Windows File Checker to ensure the integrity of your system files before rebooting your computer.
To get started, search for CMD in the Start menu search bar and launch the Command Prompt as an administrator.
In the Command Prompt window, enter the following command: DISM /Online /Cleanup-Image /CheckHealth. Afterward, input the command: DISM /Online /Cleanup-Image /ScanHealth. Executing this command may take a few minutes, but it will notify you if any corrupt files have been identified and replaced.
Finally, use the command: DISM /Online /Cleanup-Image /RestoreHealth. This step may also take a brief amount of time, but it will ensure your system files are intact and up-to-date once the Windows files have been restored.
Once completed, restart your PC, and your icons should be fixed. Keep in mind that you might need to open the application for the icon to appear correctly.
Commands
DISM /Online /Cleanup-Image /CheckHealth
DISM /Online /Cleanup-Image /ScanHealth
DISM /Online /Cleanup-Image /RestoreHealth
Admin Command Prompt > DISM Commands
-
Blank desktop shortcuts may occur due to a corrupt icon cache file, missing or damaged system files, or issues with the application itself.
-
Start by deleting the icon cache file, running the Windows File Checker, and restarting your PC. This process should restore the missing icons without requiring reinstallation of the application.
-
While SFC is another useful tool for repairing system files, using DISM commands as mentioned in this article is recommended for resolving issues related to blank desktop shortcuts on Windows 11.
-
If the problem persists, consider updating your graphics drivers, checking for Windows updates, or as a last resort, reinstalling the affected application.
-
While blank desktop shortcuts can be caused by various factors, it's essential to maintain an up-to-date antivirus software to ensure your system is protected. If you suspect malware or a virus, run a full system scan with your antivirus program.