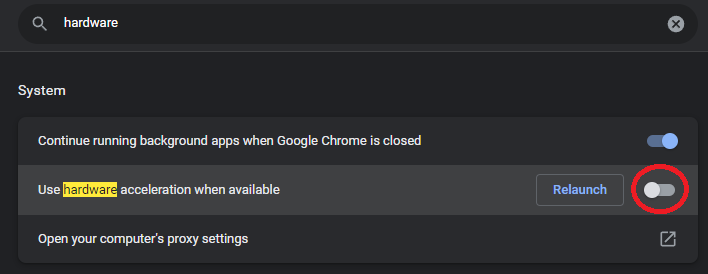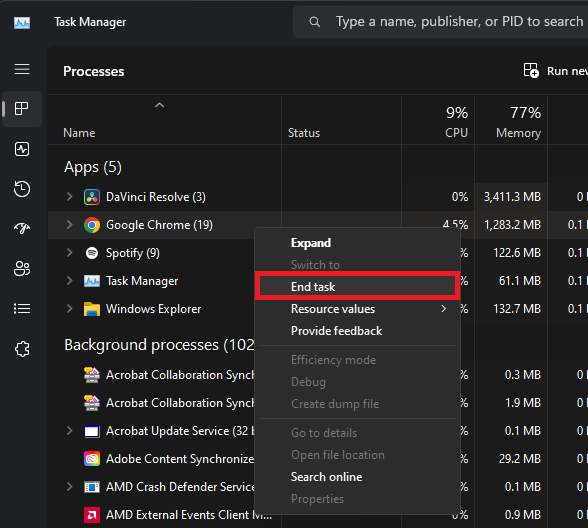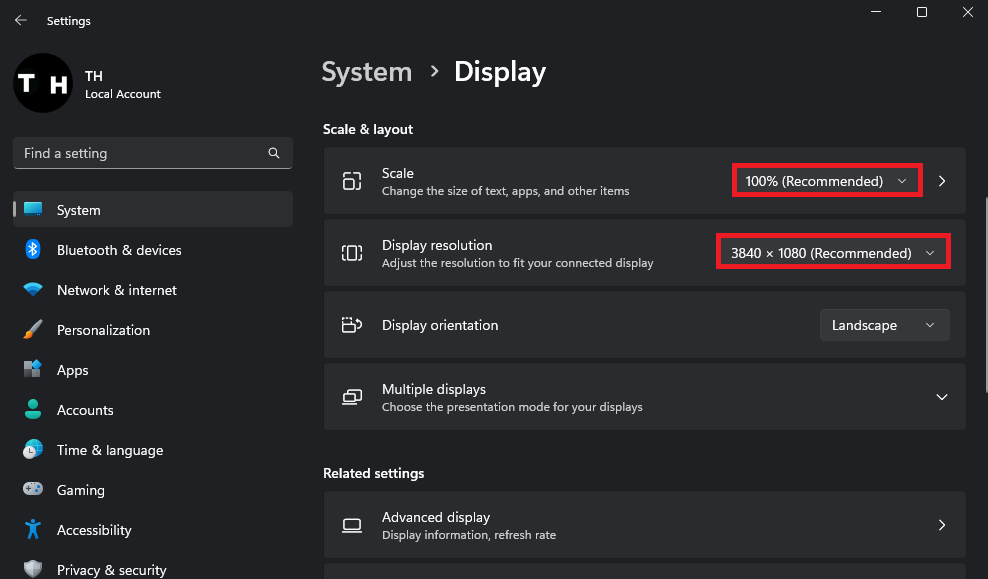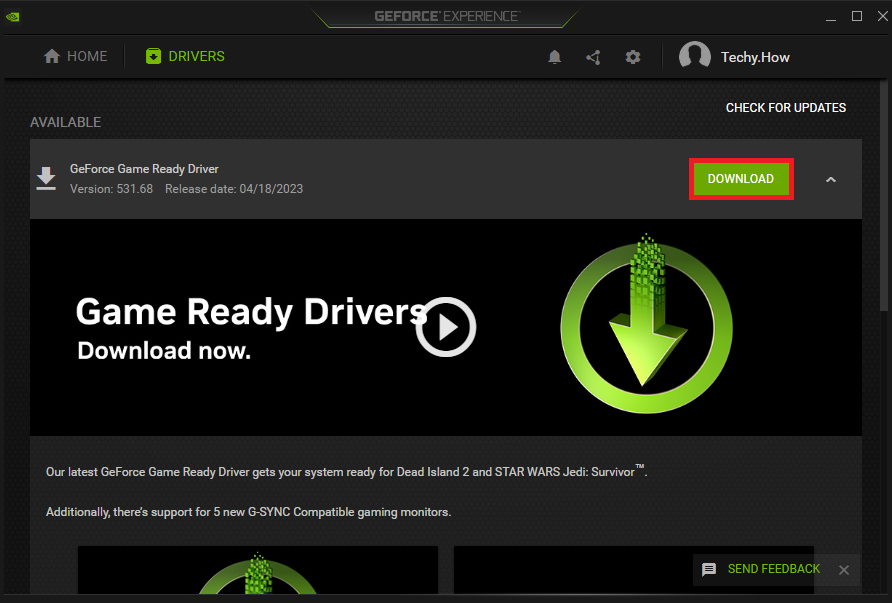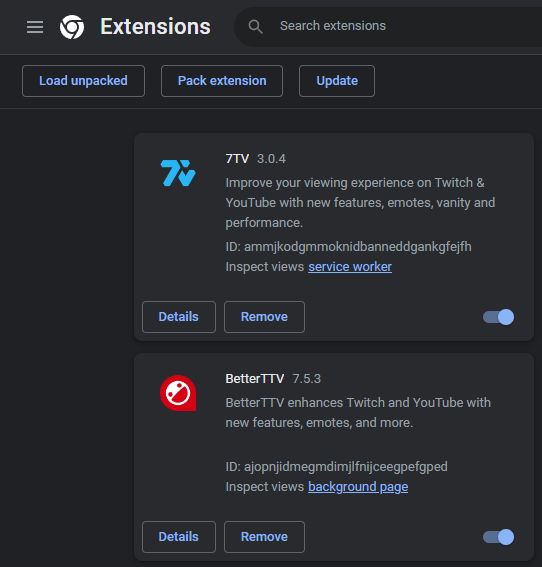Eliminate Screen Flickering on YouTube: The Ultimate Guide for PC Users
Introduction
Screen flickering while watching YouTube videos can be a jarring and frustrating experience, especially when you're trying to enjoy your favorite content. The problem may arise from various sources, including hardware issues, outdated drivers, or browser extensions. In this comprehensive guide, we will walk you through several effective solutions to fix screen flickering when watching YouTube videos on your PC. By following these simple steps, you can enjoy a seamless viewing experience, free from flickering or interruptions. Stay with us as we explore a variety of methods to tackle this issue, optimizing your YouTube experience for smoother, flicker-free video playback.
Fix Screen Flickering by Adjusting Browser Hardware Acceleration
Screen flickering while watching YouTube videos is often a result of the interaction between your graphics card and browser settings. These steps can be applied to most web browsers.
Navigate to your browser's settings, and search for "Hardware Acceleration." Ensure you disable the "Use hardware acceleration when available" option or enable it if it's currently disabled.
By modifying this setting, you will prevent your graphics card from being utilized by your web browser, effectively addressing the screen flickering issue during video playback.
Google Chrome Settings > Hardware Acceleration
End All Browser Tasks on your PC
After completing these steps, ensure you completely close your browser. For instance, if you're using Chrome, exit the app in your system tray and terminate all Chrome-related processes in your Task Manager. By doing so, the changes can take effect, and the screen flickering issue should be resolved.
Task Manager > Processes > Google Chrome > End Task
Optimize your Windows Display Settings
Subsequently, access your Windows settings and head to the System section. Navigate to Display settings and confirm that the scale and display resolution options are set to their recommended values for optimal performance.
In the Advanced display settings, select the appropriate refresh rate for your monitor. Once this is done, proceed to your Windows Update settings to ensure your system is up to date, further enhancing your viewing experience.
Windows Settings > System > Display
Windows Update Solution
Select "Check for Updates" to search for and download the most recent Windows updates. Restarting your PC after the updates are installed will ensure the latest drivers are in place, effectively addressing screen flickering issues while watching videos.
Windows Settings > Windows Update
Update Graphics Card Driver
It's crucial to have the most up-to-date graphics card driver installed for optimal performance. If you're using an NVIDIA or AMD graphics card, consider leveraging dedicated driver software, like GeForce Experience or AMD Radeon Software, for seamless updates. Navigate to the "Drivers" tab and download the latest driver—within a few minutes, the update will be installed automatically.
GeForce Experience > Drivers > Download
Disable Browser Extensions
Lastly, to resolve screen flickering issues on YouTube, it's essential to investigate your browser extensions. Temporarily disable each extension and then re-enable them one at a time to pinpoint the problematic extension. This step-by-step approach can help you identify and eliminate the root cause of screen flickering while watching YouTube videos.
Google Chrome > Extensions > Disable
-
Screen flickering issues can be caused by various factors, including graphics card settings, browser settings, display settings, outdated drivers, or browser extensions. Identifying the root cause and implementing the appropriate solution can help resolve the problem.
-
Yes, disabling hardware acceleration in your browser settings can potentially fix screen flickering issues, as it prevents your graphics card from being utilized by your web browser.
-
If you're using an NVIDIA or AMD graphics card, you can update your driver through dedicated driver software such as GeForce Experience or AMD Radeon Software. Download and install the latest driver to potentially fix screen flickering issues.
-
Yes, some browser extensions can interfere with video playback, causing screen flickering issues. Disabling and re-enabling extensions one by one can help you identify the problematic extension.
-
Updating Windows can potentially help fix screen flickering issues, as it installs the latest drivers and system updates that may address the underlying problem. Always ensure your PC is up-to-date to maintain optimal performance.