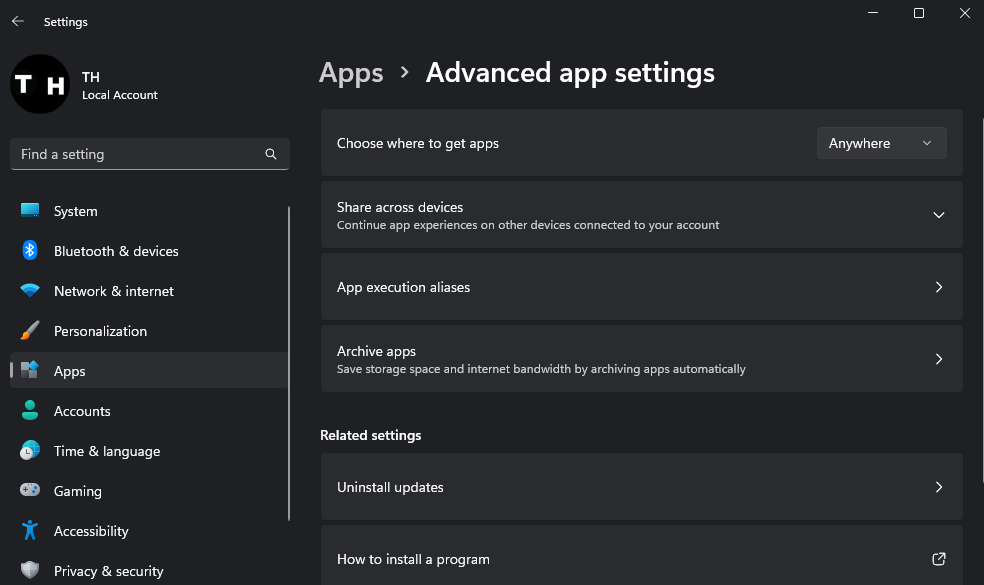How To Fix “The App You’re Trying To Install Isn’t A Microsoft-Verified App”
Introduction
Are you attempting to install an application on your Windows device, only to be greeted by the frustrating message, "The App You're Trying To Install Isn't A Microsoft-Verified App"? Worry no more! In this comprehensive guide, we'll walk you through the necessary steps to overcome this hurdle and successfully install the application of your choice. We understand the importance of using a variety of applications, and sometimes, these applications may not be Microsoft-verified. We'll ensure you have the knowledge and tools to bypass this restriction while keeping your device safe. So, let's dive into the world of non-Microsoft-verified apps and explore how to install them on your Windows device effortlessly!
Adjust Your Windows App Installation Preferences
To prevent the installation error from reoccurring, access your Windows settings and head to the "Apps" section. Here, you'll find advanced app settings to explore.
The first option allows you to select your app installation preferences – whether you'd like to install apps from any source, exclusively from the Microsoft Store, or receive a warning prior to installing an app that isn't from the Microsoft Store.
By setting this option to "Anywhere," you can restart the installation process without encountering the error message again. This simple adjustment will enable a seamless installation experience for non-Microsoft-verified apps.
Windows Settings > Apps > Advanced app settings
-
The "Microsoft-Verified App" error occurs when you attempt to install an application that hasn't been verified or approved by Microsoft. Windows has a built-in setting that restricts app installations from sources other than the Microsoft Store, and this error appears when you try to install a non-verified app.
-
Installing non-Microsoft-verified apps can be safe if you download them from reputable sources or developers. However, it's important to be cautious, as some unverified apps may contain malware or pose security risks to your system.
-
To change your app installation preferences, open your Windows settings, go to the "Apps" section, and navigate to advanced app settings. Here, you can choose your installation preference, either allowing apps from anywhere, exclusively from the Microsoft Store, or receiving a warning before installing an app not from the Microsoft Store.
-
Adjusting your app installation preferences can have an impact on your PC's security. Allowing apps from anywhere may expose your system to potential security risks, so it's essential to download apps only from trustworthy sources and maintain up-to-date antivirus software on your computer.
-
Yes, you can easily switch back to installing only Microsoft-verified apps. Just return to your advanced app settings in Windows and choose the preferred option. This will ensure that you receive a warning or are restricted to Microsoft Store apps in the future.