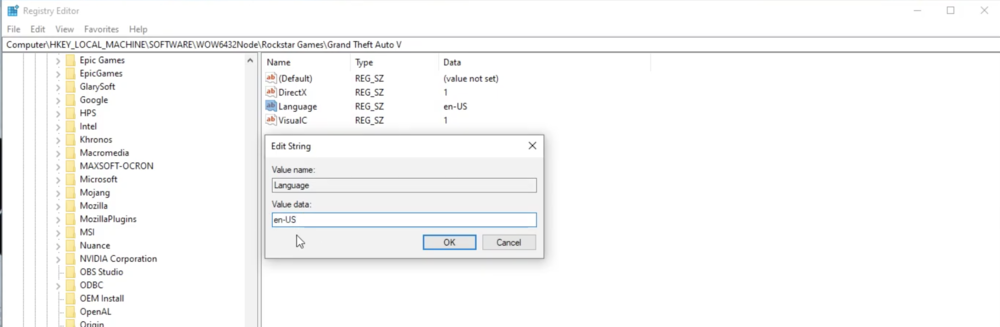How To Change In-Game Language For Grand Theft Auto 5 On The Epic Games Version
Grand Theft Auto 5 is a hugely popular game that has been localized into many different languages. But what if you accidentally downloaded the wrong language version of the game on Epic Games? Fear not, changing the in-game language is a simple process that can be done in just a few steps. In this article, we will guide you through the steps to change the language for the Epic Games version of Grand Theft Auto 5, allowing you to enjoy the game in your preferred language.
Method 1: Additional Command Line Arugments
One way to change the language for Grand Theft Auto 5 on the Epic Games version is by using additional command line arguments. To do this, open your Epic Games launcher and go to settings. Then, select Grand Theft Auto V and choose Additional Command Line Arguments. From there, copy the command "uilanguage languagevalue (English, French, Spanish, Russian, Chinese, Japanese, German, Italian)" and replace "languagevalue" with your desired language. However, if this method doesn't work for you, try using method 2.
Command:
uilanguage languagevalue (English, French, Spanish, Russian, Chinese, Japanese, German, Italian)
Epic Games > Settings > GTA V > Additional Command Line Arguments
Method 2: Registry Editor
To change the in-game language of Grand Theft Auto 5 on the Epic Games version, you can use the Registry Editor. First, search for Run and open it, then type RegEdit and hit enter to open the registry editor. Navigate to HKEYLocalMachine > Software > WOW6432Node > Rockstar Games > Grand Theft Auto V. In the Grand Theft Auto V folder, right-click Language and select Modify. A new box will appear, allowing you to change the language code. This method is effective for users who may have experienced issues with method 1.
HKEYLocalMachine > Software > WOW6432Node > Rockstar Games > Grand Theft Auto V
Langauge Codes
en-US
zh-CHT
zh-CHS
ru-RU
fr-FR
it-IT
es-ES
de-DE
ko-KR
pl-PL
pt-BR
ja-JP
After making your changes select Ok, restart the game and the language will have changed!
Add the language code and click OK