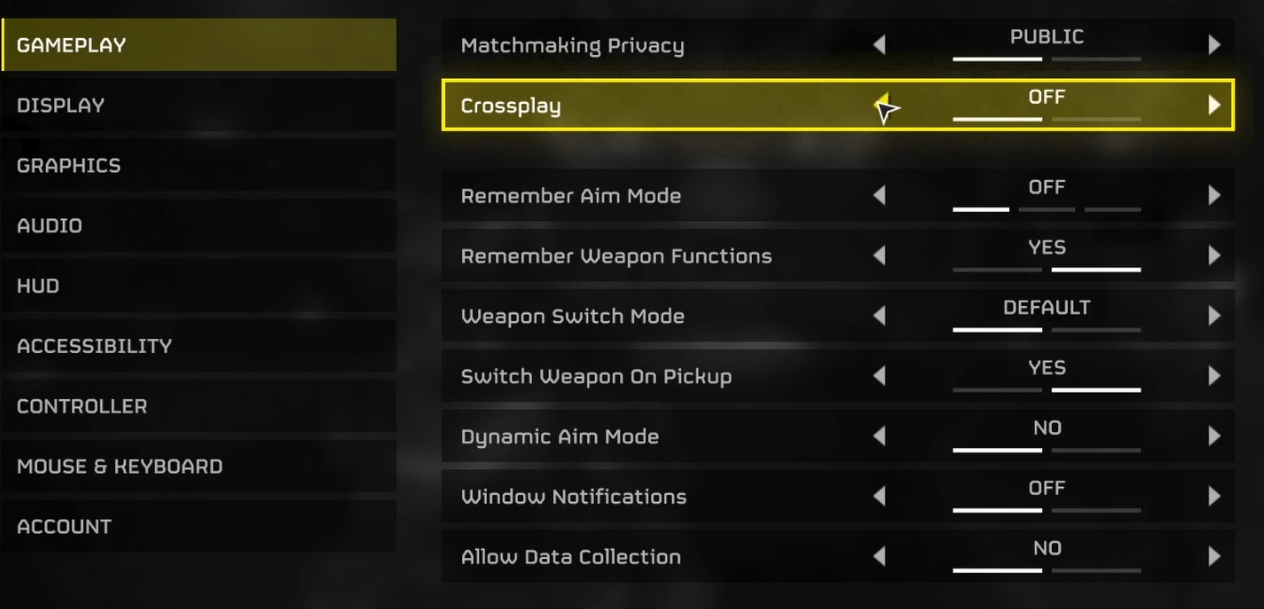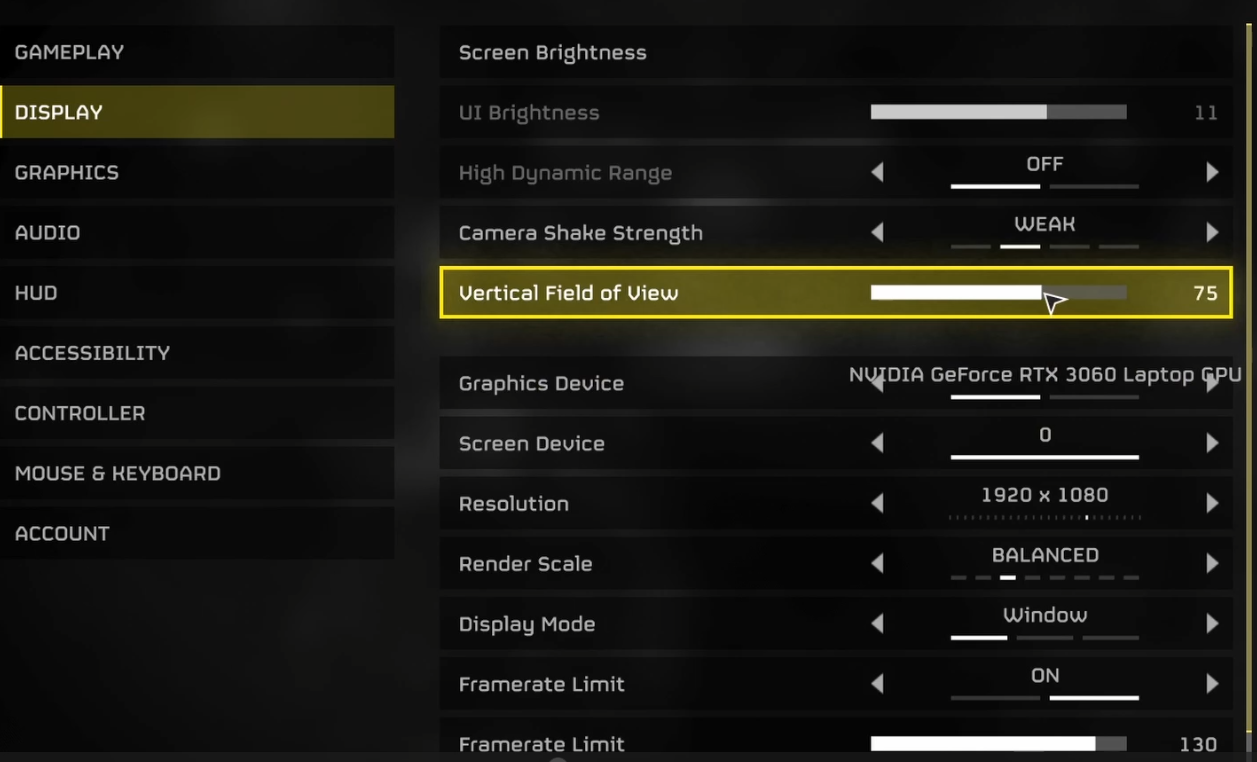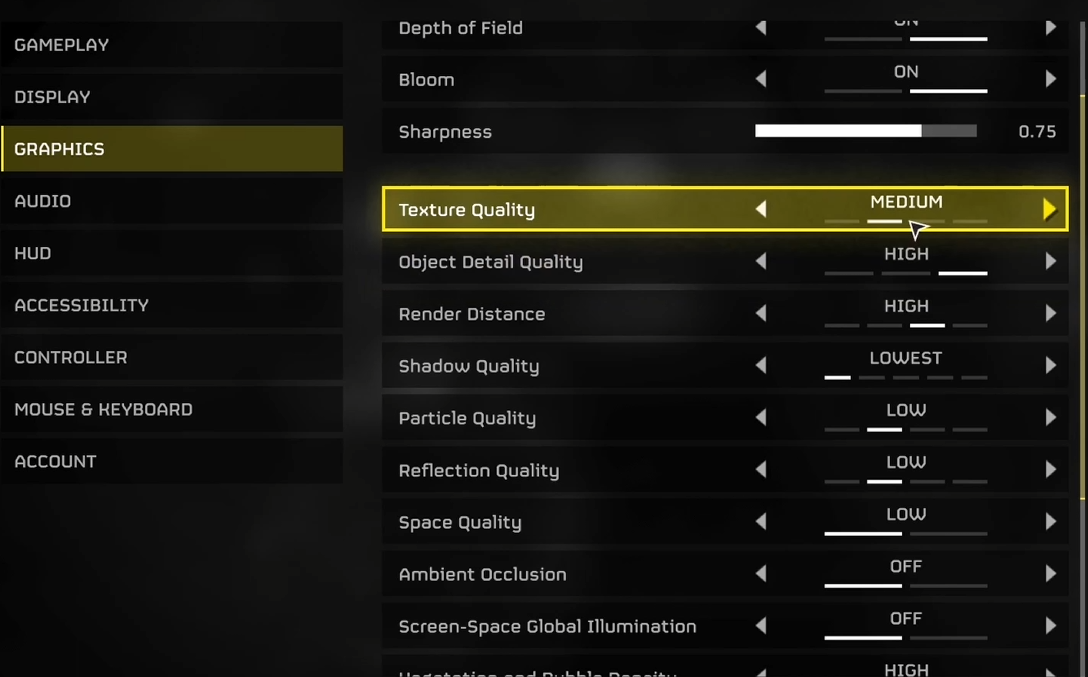Best Helldivers 2 Settings for PC - Complete Guide
Introduction
Embarking on a journey through the chaotic battles of Helldivers 2 on PC requires not just skill but also finely tuned settings for an optimal gaming experience. This guide walks you through the crucial adjustments in gameplay, display, and graphics settings tailored to enhance your performance and visual clarity. Whether it's optimizing your network play by tweaking Crossplay settings, adjusting the brightness for the perfect visibility, or dialing in the graphics to balance performance with quality, each setting is dissected to ensure you get the most out of your Helldivers 2 adventure. Perfect for both newcomers and seasoned veterans, this comprehensive guide ensures your PC setup is battle-ready, letting you focus on the strategic depth and teamwork that Helldivers 2 demands.
Optimizing Gameplay Settings for Helldivers 2
Dive into the heart of Helldivers 2 by fine-tuning your gameplay settings for an enhanced experience. Starting with the "Gameplay" settings, an essential adjustment is managing the "Crossplay" feature. While it broadens your gaming horizons, turning off "Crossplay" can sometimes stabilize your connection, mitigating network errors and server glitches. Additionally, consider personalizing your gameplay by turning off "Window Notifications" and opting out of "Allow Data Collection." These tweaks not only streamline your gaming session but also prioritize your privacy and focus during intense battles. Tailor these settings to fit your gameplay style, ensuring a smoother and more enjoyable Helldivers 2 adventure.
Helldivers 2 Gameplay Settings
Optimal Display Settings for Enhanced Gameplay in Helldivers 2
Navigating through Helldivers 2's "Display" settings is crucial for a tailored gaming experience. Begin by adjusting your screen and UI brightness to ensure visuals are neither too glaring nor too dim, enhancing your visibility in diverse gaming environments.
For an optimal viewing experience, disable "High Dynamic Range" (HDR) to maintain consistent image quality, especially if your setup doesn't support HDR. Manage "Camera Shake Strength" by setting it to "Weak" or disabling it entirely, reducing distractions and making gameplay smoother.
The "Vertical Field of View (FOV)" is adjustable based on personal preference. Increasing this setting to around 75 expands your peripheral vision, particularly beneficial for ultrawide monitor users, offering a broader glimpse of the game world.
Ensure your "Graphics Device" is set to utilize your dedicated graphics card rather than your processor for better performance. Also, match the "Screen Device" and resolution settings to your primary monitor and preferred resolution for optimal clarity.
Consider playing in windowed mode if lowering resolution to improve game performance; this compromise might slightly affect performance but enhances visual quality. Adjust the "Render Scale" to "Balanced" to fine-tune performance without significant quality loss. Activate the "Framerate Limit" to match or slightly exceed your monitor's refresh rate, reducing screen tearing without enabling V-Sync, for fluid motion.
These adjustments ensure Helldivers 2 runs smoothly on your PC, combining performance with visual fidelity for an immersive gaming experience.
Helldivers 2 Display Settings
Optimized Graphics Settings for Helldivers 2 on PC
Diving into the Graphics settings of Helldivers 2, personalizing your Graphics Preset is key to balancing performance with visual appeal. Start by adjusting the Motion Blur intensity; a 50% reduction is a good baseline, reducing visual clutter while keeping movements smooth. This setting is subjective, so tweak according to your preference.
For those playing on various display resolutions, consider adjusting Bloom and Sharpness. Disabling Bloom might be beneficial for lower resolutions, enhancing clarity without sacrificing performance.
Addressing Quality Settings:
Texture Quality: Set to Medium to balance clarity with performance.
Object Detail and Render Distance: Increase to High for detailed environments and distant visibility.
Shadow Quality: Reduce to Lowest to improve performance with minimal visual impact.
Particle, Reflection, and Space Quality: Keep Low, focusing resources on more crucial elements.
Ambient Occlusion and Screen-Space Global Illumination: Turn OFF to boost performance.
Vegetation and Rubble Density: Set High for immersive environments without significantly affecting performance.
Terrain Quality: High for detailed landscapes.
Volumetric Fog and Cloud Quality: Lower to improve performance with minimal loss in atmospheric effects.
Lighting Quality: Medium strikes a balance between ambiance and performance.
Anti-Aliasing: Initially disable to assess performance. If screen tearing occurs, consider enabling it at a cost to frame rates.
After configuring these settings, apply and evaluate in-game for a customized balance of performance and visual fidelity. Remember, settings like Audio, HUD, and Accessibility can be adjusted to suit personal needs, further enhancing your Helldivers 2 experience.
Helldivers 2 Graphics Settings
-
For a mid-range PC, set Texture Quality to Medium, Object Detail and Render Distance to High for clear visuals, Shadow Quality to Lowest, and reduce Particle, Reflection, and Space Quality to Low. Disable Ambient Occlusion and Anti-Aliasing to boost performance.
-
Focus on lowering Shadow Quality, Particle Effects, and disabling Ambient Occlusion and Screen-Space Global Illumination. These adjustments can significantly improve performance while maintaining the game's visual integrity.
-
Disable V-Sync to potentially increase your frame rate, especially if you're experiencing input lag. However, if screen tearing becomes an issue, consider re-enabling it.
-
Adjusting the Render Scale can balance performance and visual quality. Setting it to "Balanced" helps maintain a good visual quality while improving performance. For higher performance, you might lower the scale, but this could impact visual clarity.
-
While Fullscreen mode generally offers better performance due to more dedicated resources, Windowed mode can be beneficial if you're multitasking or prefer to play at a non-native resolution without significant performance loss.