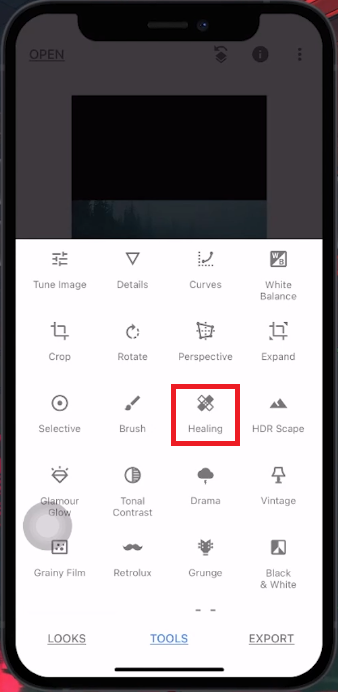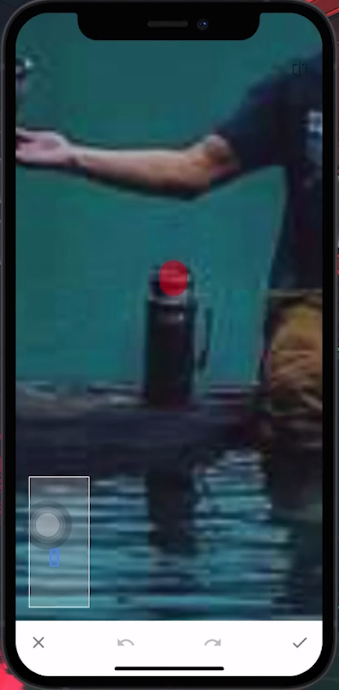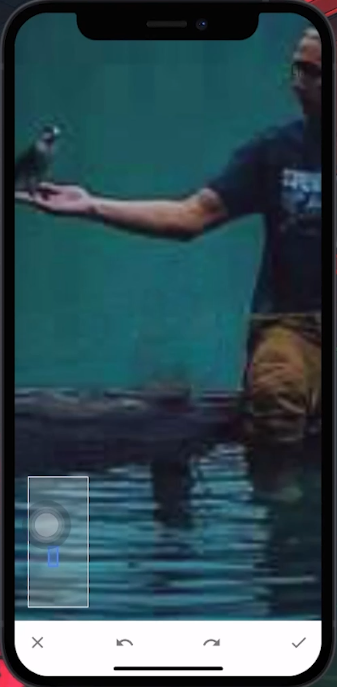How To Erase Something from a Picture on iPhone - Tutorial
Introduction
Transform your iPhone photos effortlessly with our tutorial on erasing unwanted elements using SnapSeed. Whether it's a stray object or an unwelcome photobomber, this guide shows you how to seamlessly remove anything from your images without needing a computer or complex software. Learn to navigate SnapSeed's intuitive interface, use the 'Healing' tool for precise edits, and refine your photo to perfection. Ideal for iPhone users looking to enhance their photos on the go, this tutorial makes photo editing simple and accessible for everyone.
Installing Snapseed for Photo Editing
Easy Object Removal with Snapseed
Snapseed offers a user-friendly way to erase unwanted elements from your photos directly on your iPhone.
Steps to Install Snapseed
Open the App Store:
Launch the App Store on your iPhone.
Search for Snapseed:
Tap the search button in the lower right corner.
Enter "SnapSeed" in the search bar.
Download the App:
Select SnapSeed from the search results.
Tap 'Download' to install the app on your device.
Snapseed is a convenient tool for editing photos on-the-go, eliminating the need for complex software or a computer.
Install Snapseed
Erasing Objects or People from Images Using Snapseed
Using Snapseed for Photo Editing
Open Snapseed:
Launch the Snapseed app on your iPhone.
Access Your Photos:
If it's your first time, allow Snapseed to access your Photos.
Tap the '+' button to select the photo you want to edit.
Import Photo & select the Healing tool
Removing Unwanted Elements
Navigate to Editing Tools:
In Snapseed, you'll see options like 'Looks', 'Tools', and 'Export'.
Go to the 'Tools' tab.
Use the Healing Tool:
Select 'Healing' from the sub-tools.
Zoom in on the object or person you wish to remove for precision.
Press and hold your finger on the unwanted element to mark it for removal.
Refine the Edit:
Release your finger to erase the marked area.
Tap areas that look unnatural for further refinement.
With Snapseed, removing unwanted elements from photos is straightforward and effective, enhancing the overall appearance of your images.
Remove part of image
Undoing Edits and Exporting in Snapseed
How to Undo Edits
Undo Mistakes:
If you accidentally remove the wrong area, tap the arrow icon at the bottom to undo your last action.
Adjust and refine as needed for the perfect result.
Saving Your Edited Image
Finalize Edits:
Tap the tick button in the lower right corner when you're satisfied with your edits.
Export Options:
Choose from 'Save', 'Save a Copy', or 'Export'.
Select the option that best fits your needs to save the image without the unwanted element.
Undo edits & export image
-
Yes, you can easily erase objects or people from photos on your iPhone using the Snapseed app.
-
Yes, Snapseed is a free app available on the App Store, offering various photo editing tools including object removal.
-
To undo an edit, simply tap the arrow icon at the bottom of the Snapseed screen.
-
Yes, after editing, you can save the image to your iPhone by choosing 'Save', 'Save a Copy', or 'Export’.
-
Snapseed is user-friendly and suitable for both beginners and experienced users for photo editing tasks.