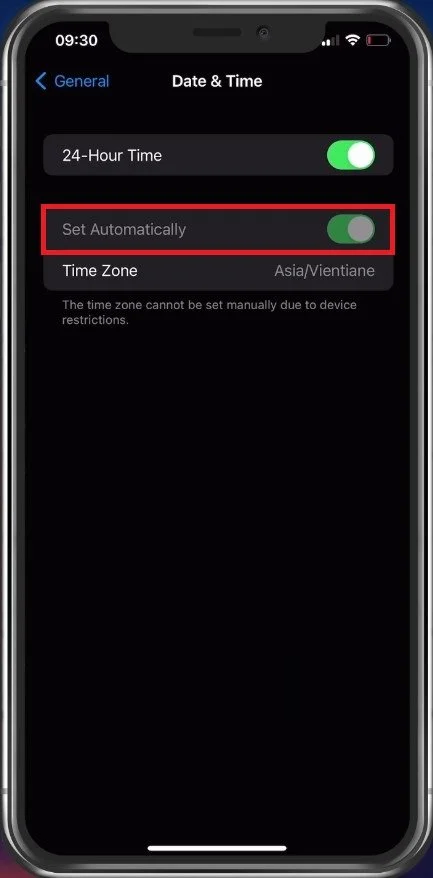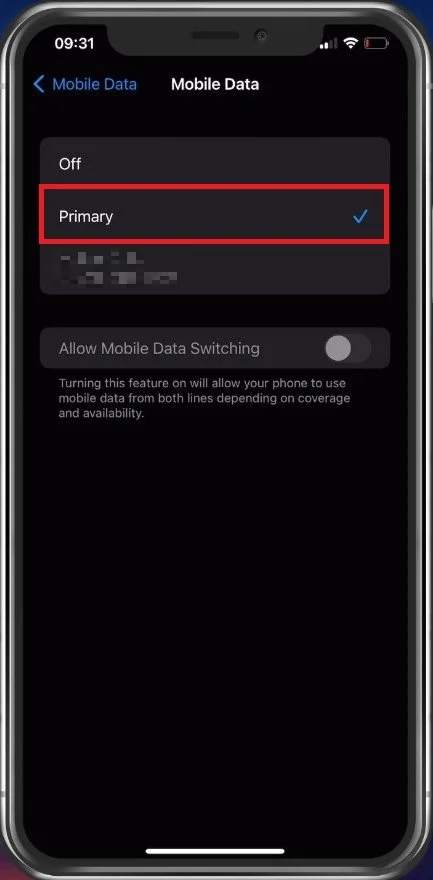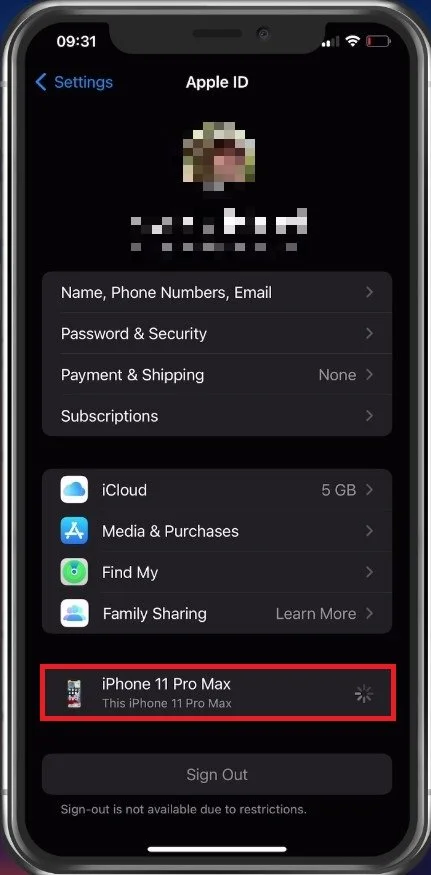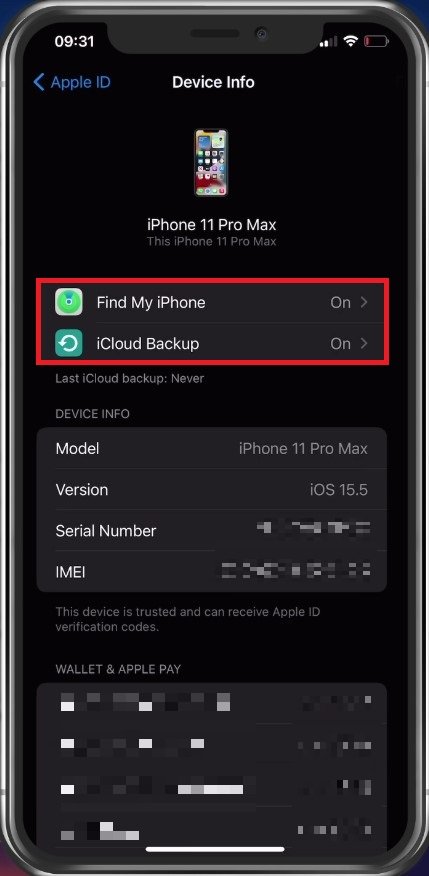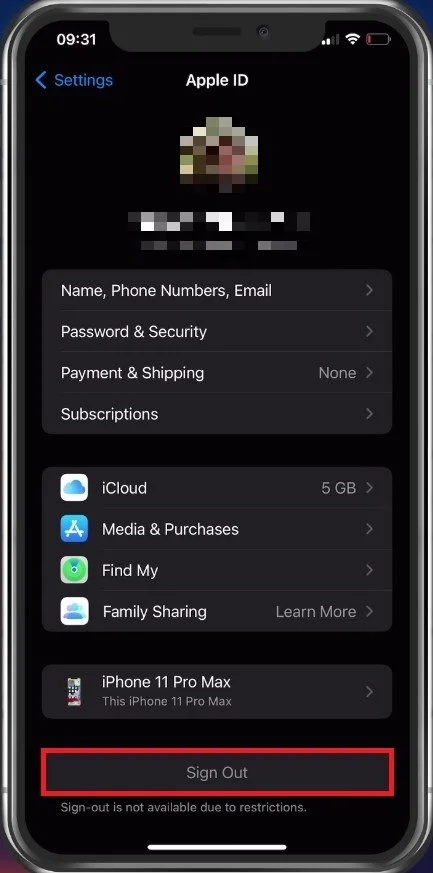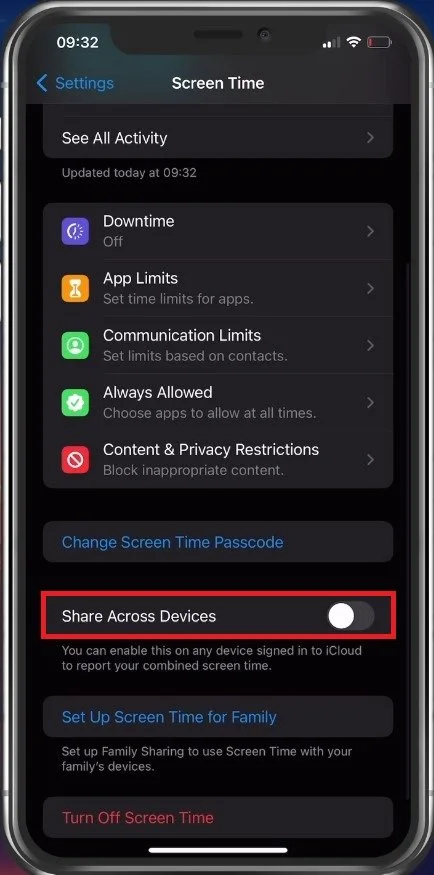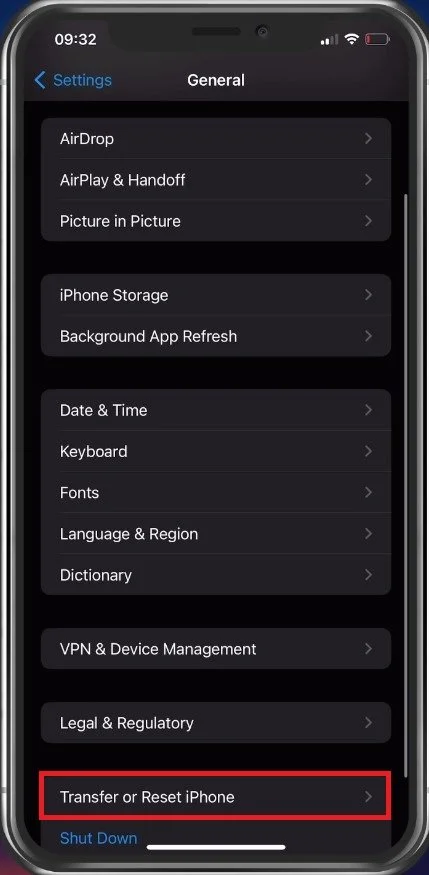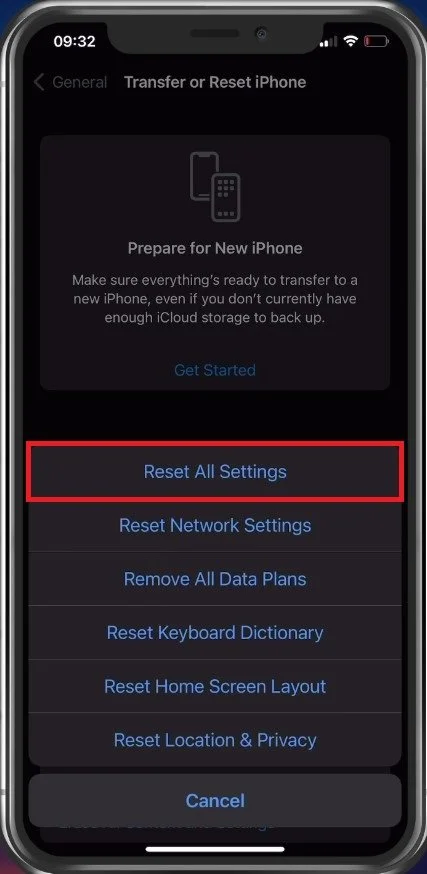Fix Apple ID Verification Failed on iPhone
Apple ID is an essential component of every iPhone and iPad, as it allows you to download apps, make purchases, and access a wide range of services provided by Apple. However, sometimes, when you try to sign in to your Apple ID, you may encounter a dreaded error message that reads "Apple ID Verification Failed." If you're struggling with this issue, don't worry! In this article, we'll guide you through the steps to fix the Apple ID Verification Failed error on your iPhone and get you back up and running in no time.
Set Date & Time Automatically
Some settings might hinder your Apple ID from being appropriately verified. First, you should set your date and time settings to automatic. In your settings application, navigate to General and tap on Date and Time. Here, enable the Set Automatically option.
iPhone Settings > General > Date & Time > Set Automatically
Enable Mobile Data & WiFi
When this is done, ensure yourself that mobile data is enabled and working with your mobile carrier. From your main settings, select Mobile Data. Ensure that mobile data is enabled for your primary SIM card. Better yet, you can use a reliable WiFi connection to ensure that this problem is not related to your network connection.
iPhone Settings > Mobile Data > Primary
Disable Find My & iCloud Backup
Tap on your Apple ID name and select the device in this list where the “Apple ID verification failed” error is coming up.
iPhone Settings > Apple ID
Make sure to disable Find My iPhone and iCloud Backup on this device for now, as it can cause issues when verifying your Apple ID credentials.
Disable Find My iPhone & iCloud Backup
Apple ID Log Out & In
Back in your Apple ID settings, log out of your Apple ID account, and after a few seconds proceed to log back in. This can, in a lot of cases fix the verification error you are getting. If this fixes your problem, you can re-enable Find My iPhone and iCloud Backup.
Sign Out & Into Apple ID Account
Disable Content & Privacy Restrictions
If the problem persists, some restrictions or family sharing might prevent you from making changes to your settings or even logging into a different Apple ID account. To fix this, head back to your main settings and tap on Screen Time. Make sure to completely disable Content & Privacy Restrictions.
iPhone Settings > Screen Time > Content & Privacy Restrictions
In addition, consider disabling the Share Across Devices option to prevent these changes from carrying over to another device in your account.
Reset iPhone Settings
As a last resort, you can reset your iPhone settings to make sure that this problem is not related to your current device settings. In your General iPhone settings, scroll down and tap on Transfer or Reset iPhone.
iPhone Settings > General > Transfer of Reset iPhone
After tapping on Reset, select Reset All Settings. After entering your passcode, your device will restart with the original settings applied to prevent the Apple ID verification error from coming up in the future.
Transfer or Reset iPhone > Reset All Settings
-
There could be several reasons behind the Apple ID Verification Failed error, including incorrect login credentials, outdated software, network issues, or even a temporary outage on Apple's servers.
-
The solution to this issue can vary depending on the cause, but some of the common fixes include checking your login credentials, updating your software, restarting your device, or connecting to a different network.
-
If you've forgotten your Apple ID password, you can reset it by visiting the Apple ID account page and clicking on "Forgot Apple ID or Password." From there, follow the steps to reset your password and regain access to your account.