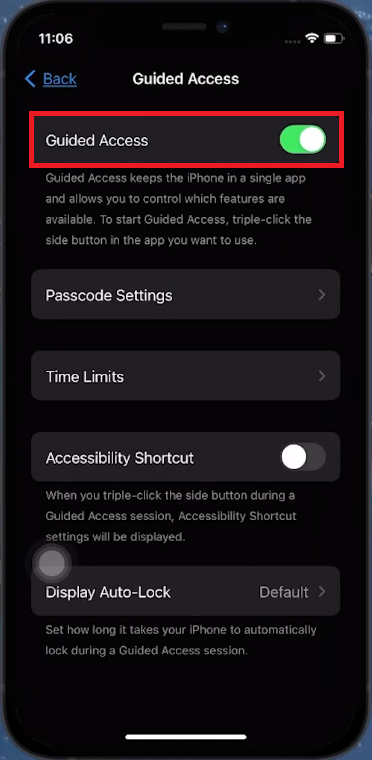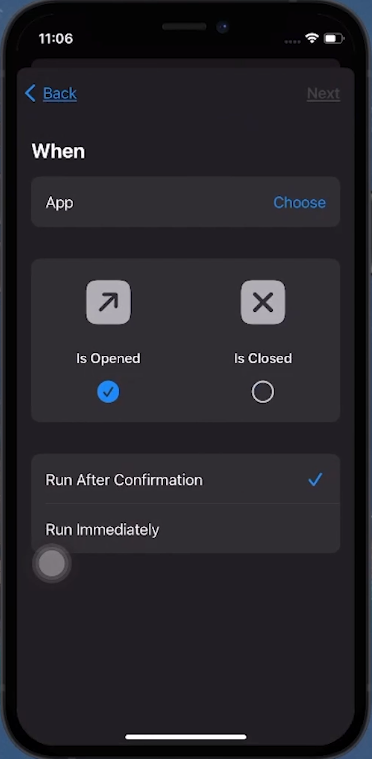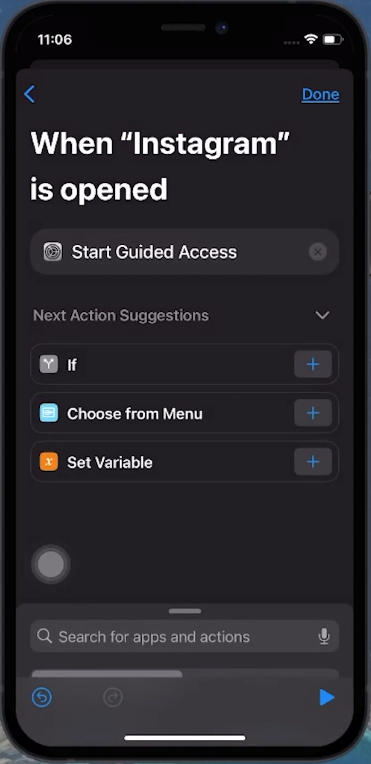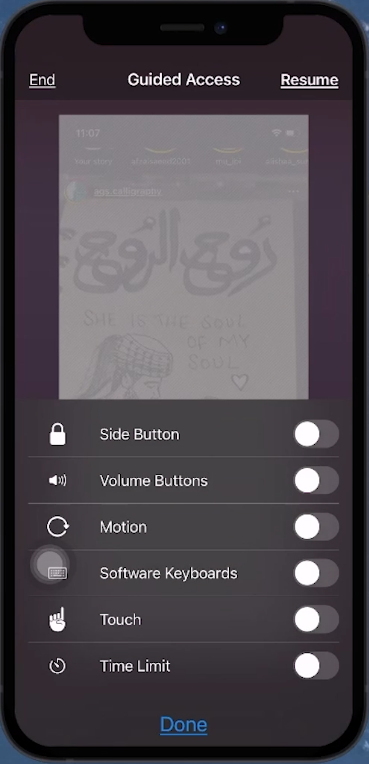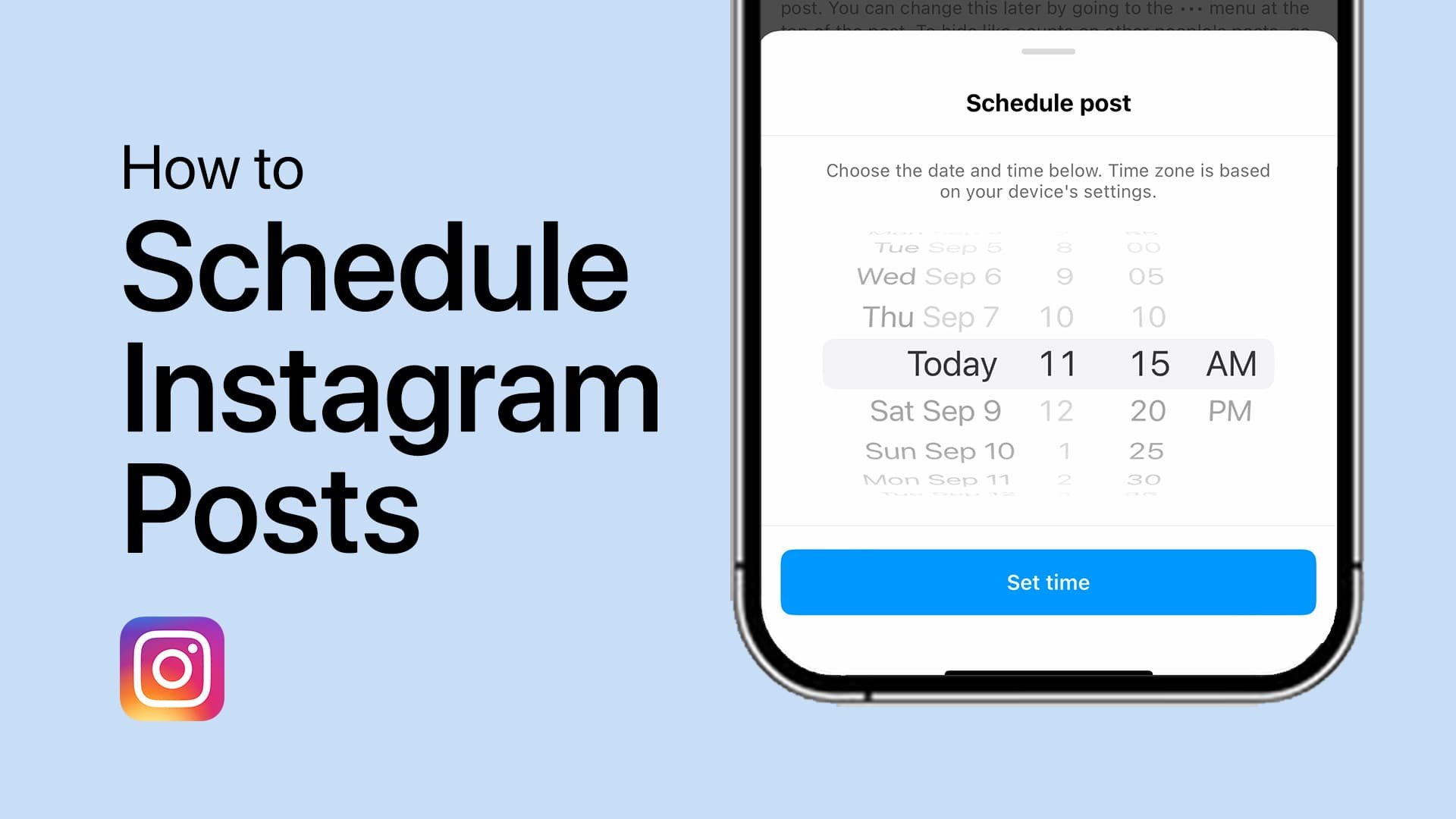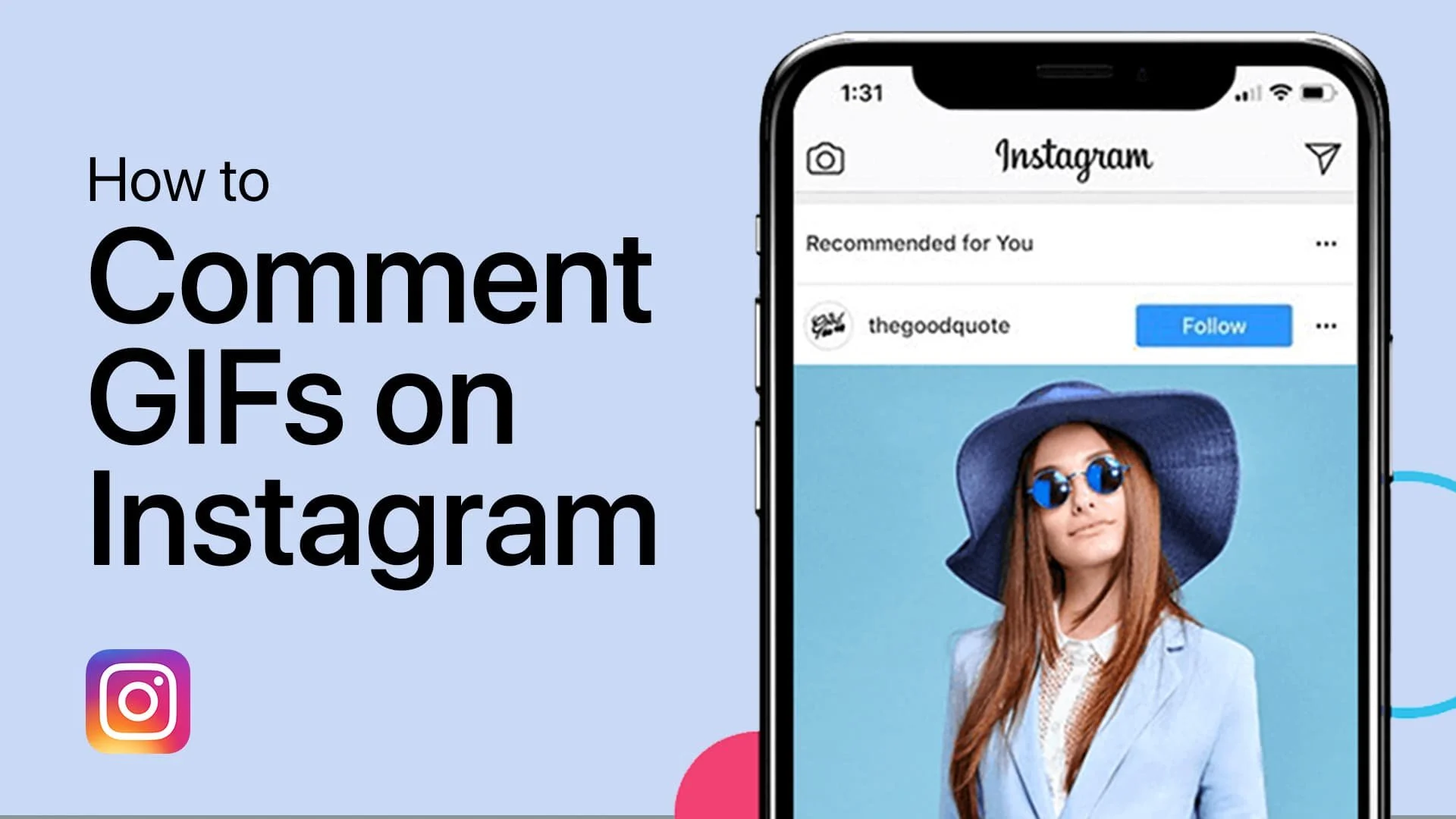How To Lock Instagram App on iPhone & iPad - Tutorial
Introduction
Ever wondered how to keep your Instagram secure on your iPhone or iPad? This easy-to-follow guide will walk you through the steps to lock the Instagram app using the Guided Access feature. Perfect for ensuring privacy and focus, this tutorial makes app security straightforward and hassle-free. Dive in to discover how to keep your Instagram browsing safe and undisturbed!
How to Activate Guided Access on iPhone and iPad
Setting Up Guided Access
Guided Access, a helpful feature on your iPhone or iPad, helps you focus on a single app by limiting your device's access. It's particularly useful for avoiding unintended screen touches or staying concentrated on one task. An excellent example of its use is locking social media apps like Instagram to prevent distractions.
Here's a simple guide to turn on Guided Access:
Open Settings: Begin by opening your iPhone's or iPad's Settings app.
Locate Accessibility: Scroll through the options until you find 'Accessibility'. This section contains settings that make your device easier to use.
Find Guided Access: At the bottom of the Accessibility menu, you'll find the 'Guided Access' option.
Enable the Feature: Tap on 'Guided Access' and switch it on. For added security, you'll also need to set a passcode.
iPhone Settings > Guided Access
Setting Up a New Shortcut for Instagram
Crafting an Automation Shortcut
After enabling Guided Access on your iPhone or iPad, the next step is to create a new shortcut using the Shortcuts app. This allows you to automatically activate Guided Access when you open a specific app, like Instagram. Here's how to do it:
Open Shortcuts App: Start by launching the Shortcuts app on your device.
Navigate to Automation: In the Shortcuts app, find and tap on the 'Automation' tab.
Create New Automation: Tap on 'New Automation', then search for 'App' in the search bar.
Create New Automation
Select Instagram: Choose Instagram from the list of apps. This will set the automation for Instagram.
Enable 'Run Immediately': Ensure you toggle on the 'Run Immediately' option for instant activation.
Finalize the Automation: Tap 'Next' to proceed.
Next, under the 'Get Started' section:
Choose 'New Blank Automation': This option lets you start from scratch.
Add an Action: Tap 'Add Action', then search for 'Start Guided Access' and select it.
Complete the Process: Finalize by tapping 'Done'.
Setup automation for Instagram
Launching Instagram with Enhanced Security
Operating Instagram Under Guided Access
Once you've set up Guided Access and the shortcut for Instagram, it's time to test it out. When you open Instagram, Guided Access will activate, but you might notice that some features are still accessible. This is common during the first use, as default settings might allow more freedom than desired. Here’s how to fine-tune it for a secure Instagram experience:
Activate Custom Settings: Quickly press the power button on your device three times. This will bring up the Guided Access interface.
Enter Your Password: Type in the password you set for Guided Access.
Adjust Options: In the lower left corner, tap 'Options'. Here, you can disable various features to lock down the app as needed.
Disable Features: Turn off all features you don't want accessible while in Guided Access mode.
Confirm Your Settings: Tap 'Done' to save these adjustments.
Resume Guided Access: Select 'Resume' to continue with these new settings. Now, Instagram will be fully locked to your preferences each time it's opened.
Disable Guided Access Features
Pausing or Disabling Guided Access
If you need to pause or completely turn off Guided Access:
Pause Guided Access: Press the power button three times and tap 'End' to temporarily exit Guided Access.
Disable Guided Access: To turn off the feature entirely, go back to your device’s Settings, navigate to the Guided Access menu, and toggle it off.
This setup ensures that every time you access Instagram, it operates within the controlled environment you've customized, keeping your browsing focused and secure.
Disable Guided Access
-
Absolutely! While this guide focuses on Instagram, Guided Access can be applied to virtually any app on your iPhone or iPad to limit access and maintain focus.
-
No, Guided Access itself does not significantly impact battery life. It simply restricts your device to a single app, without additional battery drain.
-
Guided Access uses a single password for all apps. You cannot set different passwords for different apps under this feature.
-
If you forget your Guided Access password, you'll need to follow the steps to reset it through your device’s Settings under the Accessibility section.
-
Yes, you will still receive calls and notifications. However, you might not be able to interact with them fully unless you pause or end Guided Access.