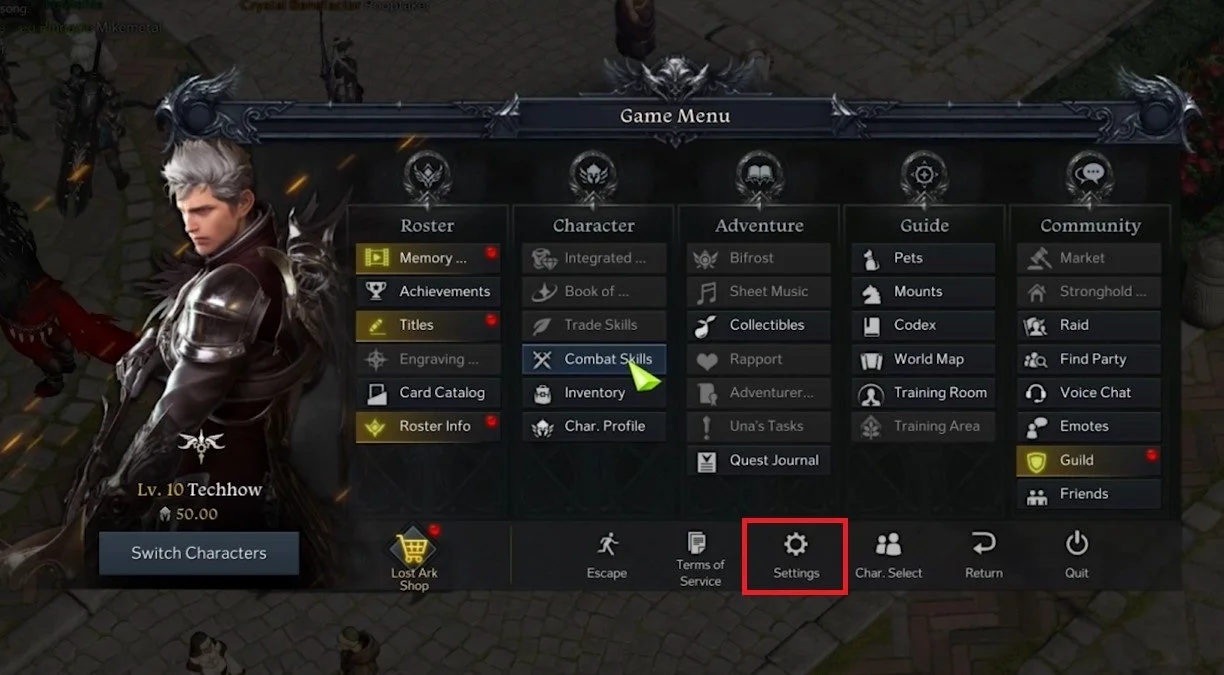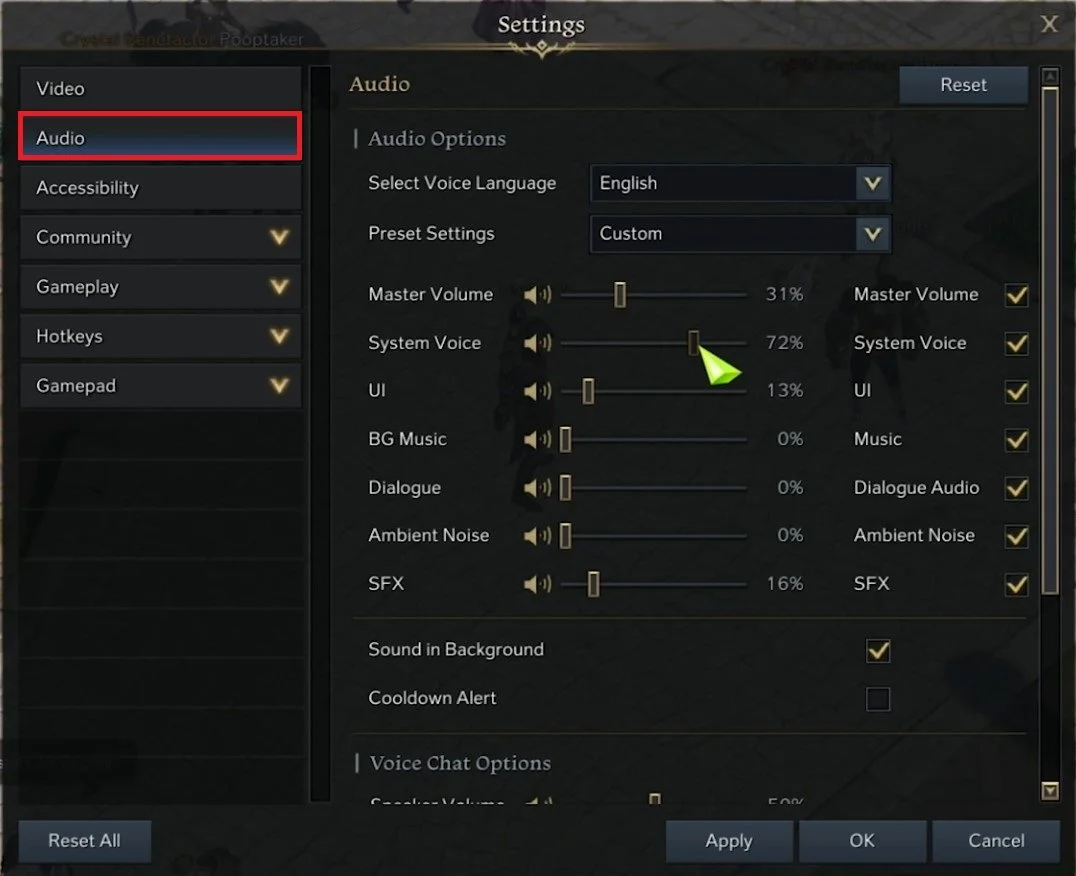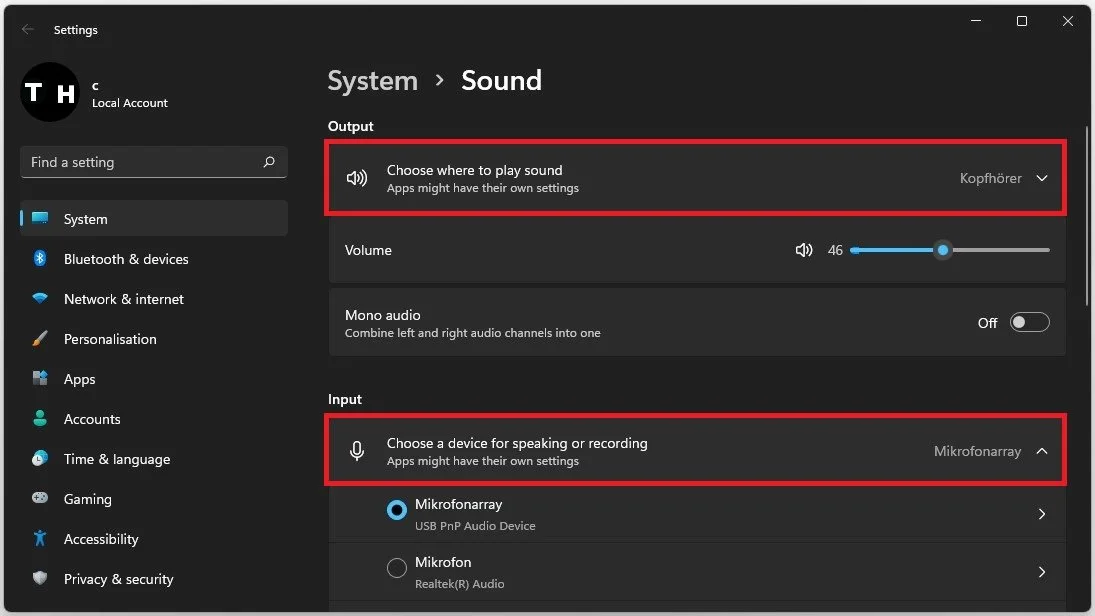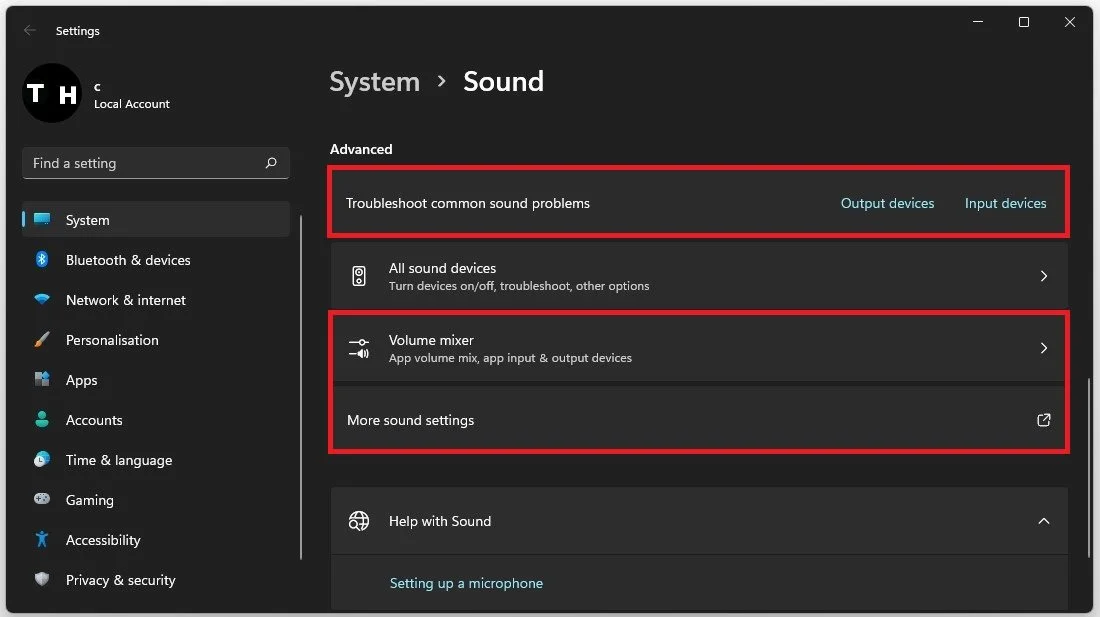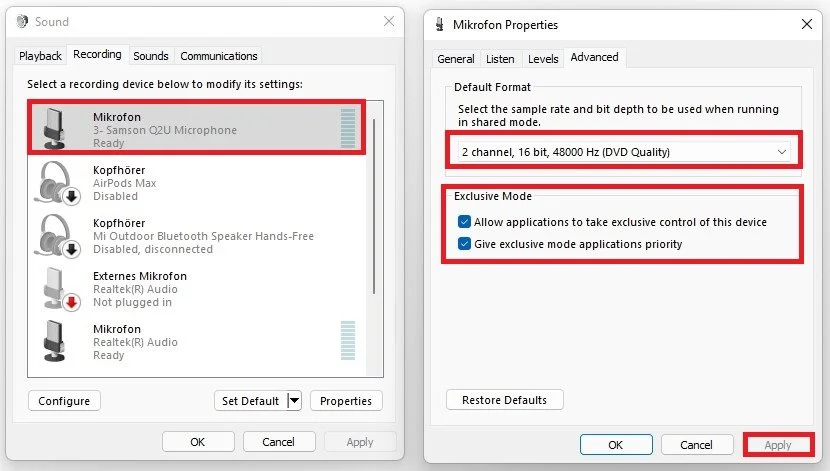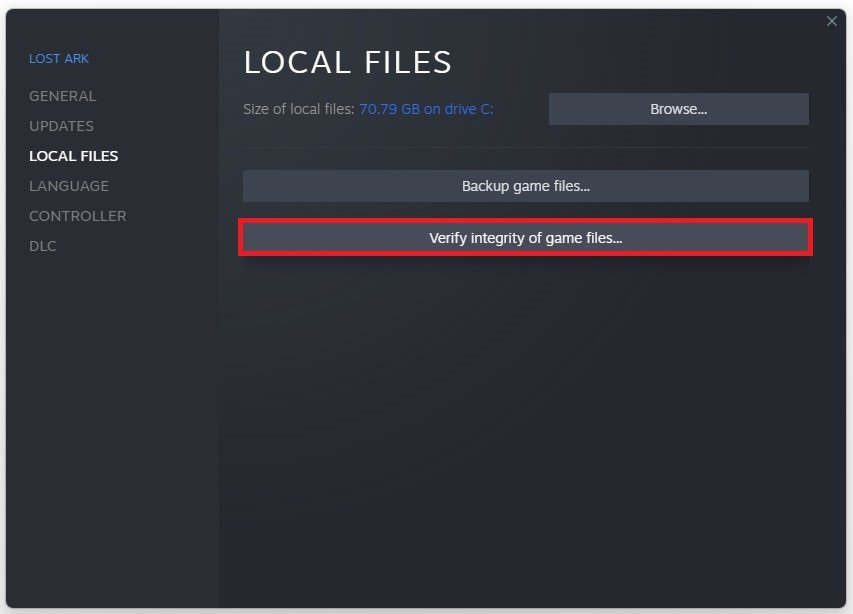Lost Ark - Fix Mic Not Working & Audio Issues
Lost Ark is an epic action-packed adventure game that has attracted much attention since its release. Players can travel through different worlds, battle powerful foes, and collect treasures. However, some players have been facing issues with the game's audio, specifically, the mic not working and other audio issues. These problems can be quite frustrating. In this article, we'll discuss how to fix problems when your microphone is not working and other audio issues in Lost Ark. We'll be sharing some valuable tips and tricks to help you resolve these issues and get back to enjoying the game.
Adjust the Lost Ark Audio Settings
Open up Lost Ark and navigate to your Audio settings.
Lost Ark > Settings
Set the Volume sliders to your personal preference. Most of these are reduced to a minimum on my end to record this video, but you should balance these so you can use Voice Chat by changing the audio settings below. Especially your Master Volume should not be set to 0 to prevent it from muting your game. Below, in your Voice Chat Options, make sure to set the Speaker Volume and Mic Volume to at least 30%.
Lost Ark Audio Settings
Lost Ark Voice Chat Settings
You should consider using Push to Talk as your Voice Input Mode, as it can be annoying to party members.
Lost Ark Settings > Audio > Voice Chat Options
Adjust the Windows Sound Settings
After changing your Lost Ark settings, you should close the game and search for Sound in your start menu to open your Sound Settings window. Set the output and input device to your main device. Set the Input Volume to at least 50%, and depending on which microphone you are using, you will want to set it to 100%.
Windows Settings > System > Sound
Click on Troubleshoot common sound problems for Output and Input devices in your Advanced Sound settings. A new window will open, where you must scan your audio devices for common problems. Under Volume mixer, you should ensure your operating system does not mute the Lost Ark application.
Advanced Sound Settings > Troubleshoot common sound problems
Advanced Audio Device Properties
In your Advanced sound settings, click on More sound settings. Your Sound Control Panel will open up. Ensure only your preferred input and output device is enabled. Double-click your Recording device, and in the Advanced tab, set the Default Format to 44’100 Hz, or 48’000 Hz, depending on your availability. Below, enable the two Exclusive Mode options, which will allow Lost Ark to change your input volume for example.
Audio Device Properties > Advanced > Exclusive Mode
Update Audio Device Driver
After tweaking your settings, you can close this window, search for Device Manager in your start menu, and hit enter. In this window, expand Audio inputs and outputs. Here, right-click the output sound device you prefer to use, select Update Driver; and make sure to Search automatically for drivers. This will take a minute to ensure your device’s driver is up to date.
Device Manager > Audio inputs and outputs > Update Driver
Verify the Lost Ark Game Files
If the issue persists, your game files might be corrupted. Open up your Steam launcher. In your game library, right-click Lost Ark and select Properties.
Stam library > Lost Ark > Properties
On the window, in the Local Files tab, select Verify Integrity of Game Files. This will take a minute to redownload and reinstall any missing or corrupted game files, which could otherwise cause sound issues.
Lost Ark Properties > Local Files > Verify Integrity of game files
If you still have audio issues, your hardware might be faulty. Ensure that your input and output device is working fine with other applications on your system.