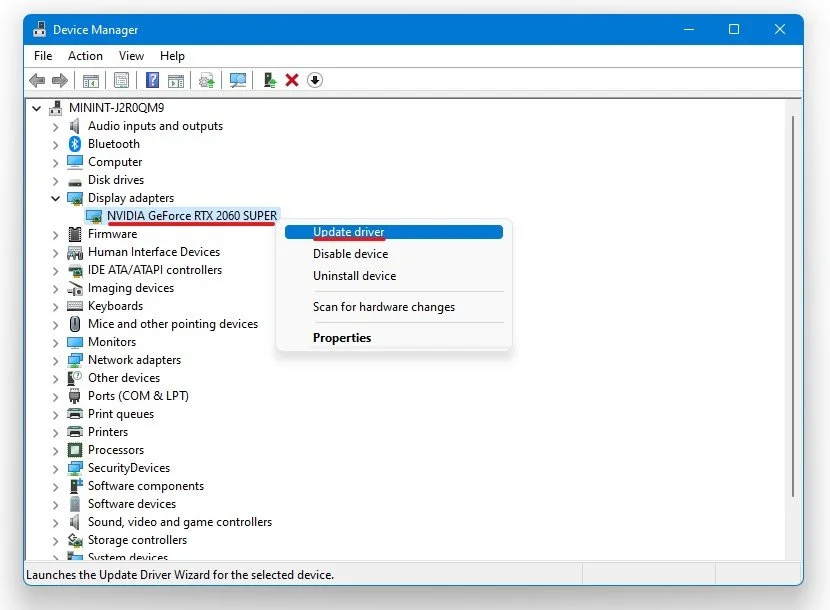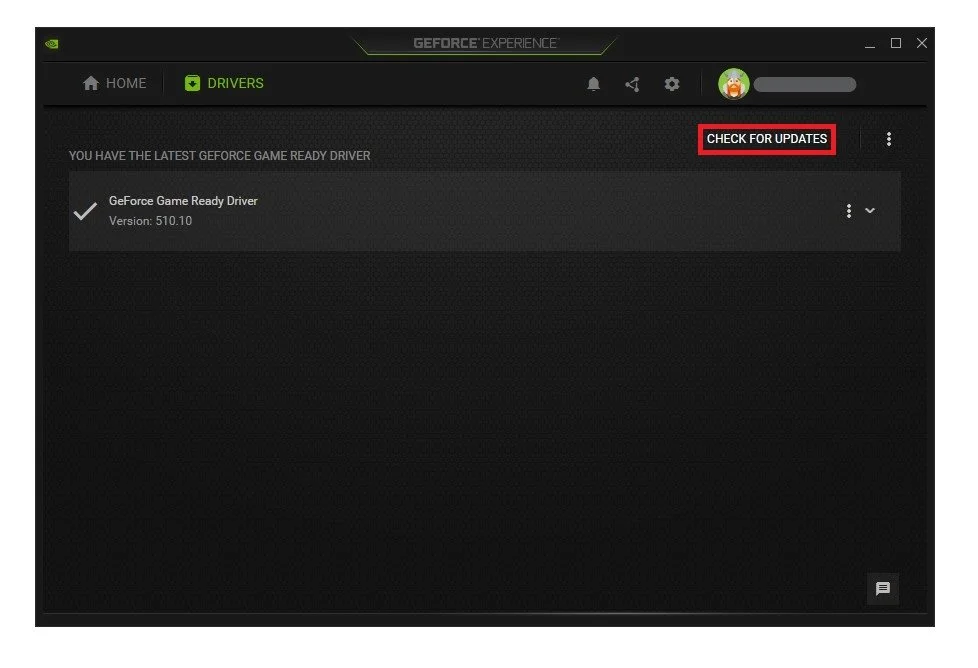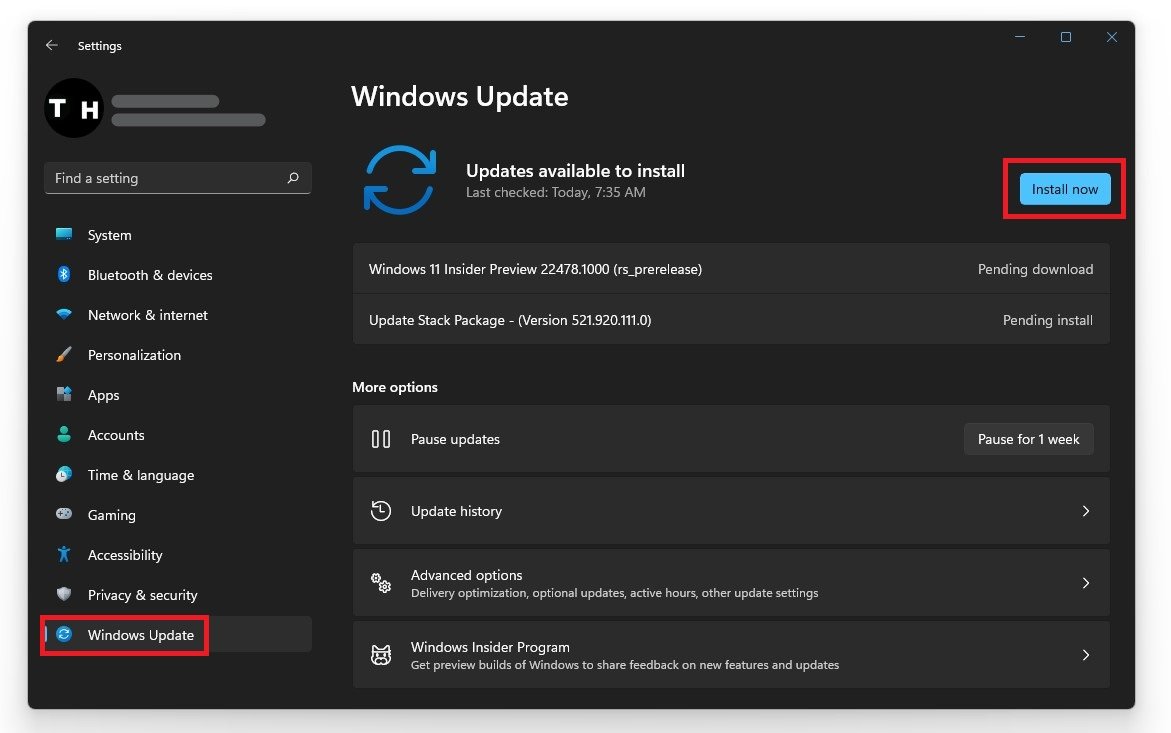Minecraft - Bad Video Card Driver Error Fix
Are you experiencing an annoying "Bad Video Card Driver" error while trying to play Minecraft? Don't worry; you're not alone! This error message is a common issue that many gamers encounter, but fortunately, there are several solutions to fix it. In this article, we'll explore the various causes of the error and provide you with step-by-step instructions on how to fix it. Whether you're a seasoned Minecraft player or a beginner, our guide will help you troubleshoot this frustrating problem and get back to enjoying your favorite game.
Adjust the Minecraft Compatibility Settings
Search for Minecraft, right-click the Minecraft launcher and select Open File Location. In your file explorer, you should be able to locate the Minecraft launcher shortcut. Simply right-click the shortcut and navigate to its properties. In the Compatibility tab, select to run this program in compatibility mode for Windows 7, and below select Disable Fullscreen optimizations. Don’t forget to apply your changes.
Minecraft Properties > Compatibility
Update your Display Adapter Driver
Search for Device Manager in your taskbar search to open up your Device Manager. On the window, expand the Display Adapters, right-click your graphics card, and navigate to its properties. Select Update Driver, and then Search automatically for updated driver software. This will take a second to verify if your graphics card driver is up to date. In case you are using multiple GPUs, complete this step for each one.
Device Manager > Display Adapters > Update Driver
Update NVIDIA or AMD GPU Drivers
You should also use the GeForce Experience application or AMD equivalent to keep your GPU up to date in the future, as the application will automatically download and install the latest driver.
GeForce Experience > Drivers > Download
Update Java
If the error persists, then you should ensure your java version and operating system are up to date. Click here to get to the official Java download page. Select to download the free 64-bit Java update, which should be installed on your system when trying to play the Minecraft Java Edition.
Update Operating System
Search for Update, to open up your Check for updates system settings window. Select to download the latest OS update and restart your PC to install it. In order to prevent this error in the future, you should prevent overclocking your graphics card when starting up the game.
Windows Settings > Windows Update