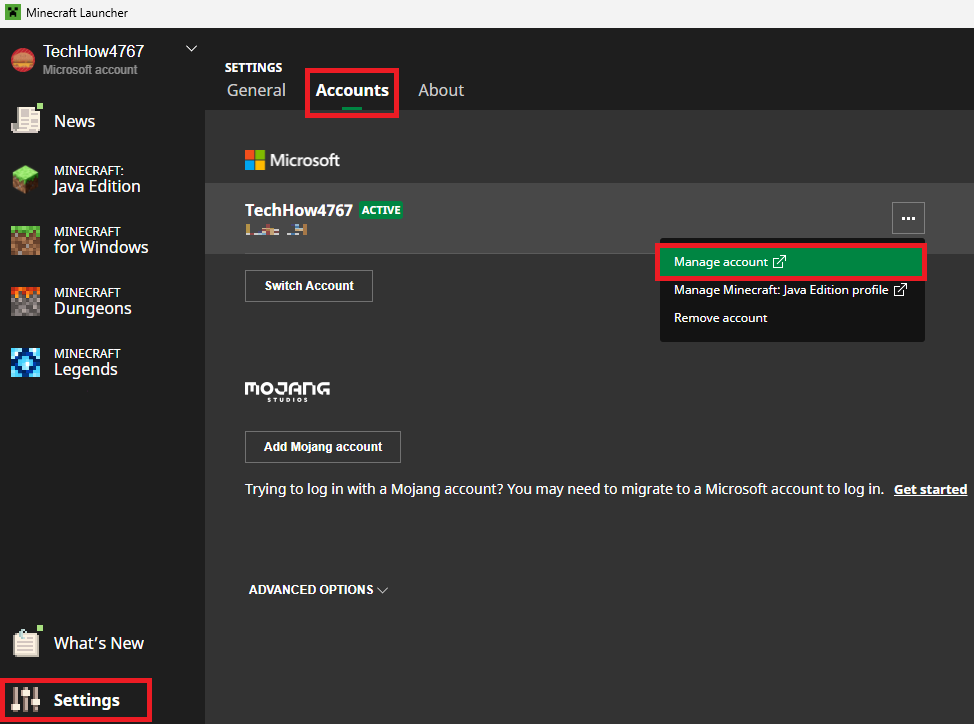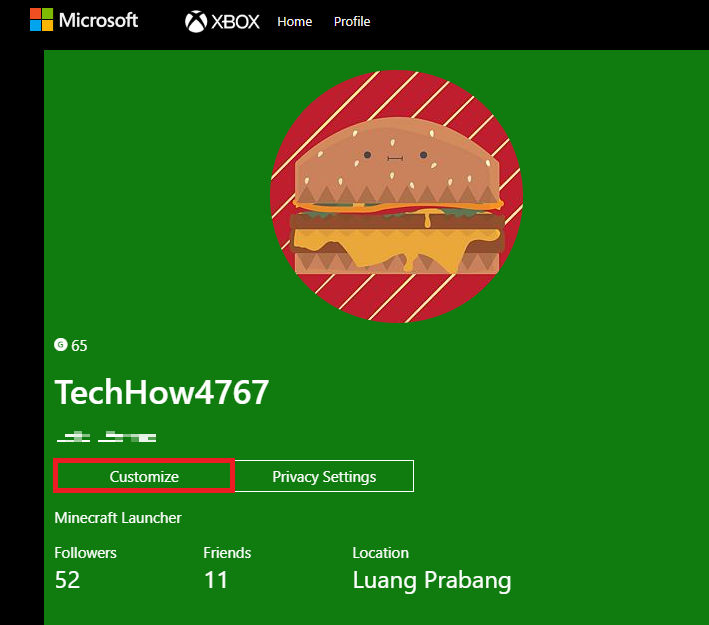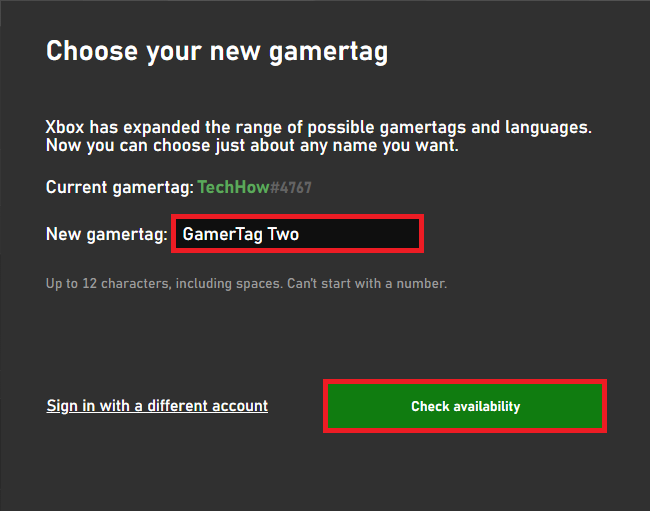How To Change Your Minecraft Username - Tutorial
Introduction
In the ever-evolving world of Minecraft, personalizing your gameplay is part of the fun, and what's more personal than your very own username? Whether you've outgrown your current nickname or feel like trying something fresh, altering your Minecraft username is a simple yet effective way to add a new dimension to your in-game identity. In this tutorial, we'll walk you through the step-by-step process of changing your Minecraft username, whether you're using a Microsoft or Mojang account. From selecting the perfect name within the given guidelines to confirming its availability, we've got you covered.
Accessing Your Minecraft Account Settings
Changing your Minecraft username starts with accessing your account settings. Here's how you can do that with ease:
Open Minecraft Launcher: Start by launching the Minecraft game on your device.
Navigate to Launcher Settings: In the window that appears, find your way to the launcher settings. This is where you'll be able to make modifications to your account.
Go to the 'Accounts' Section: Inside the settings, look for the 'Accounts' section.
Select Your Account Type: Whether you have a Microsoft or Mojang account, the process will be slightly different. Click to manage your specific account type and follow the respective procedure.
With these simple steps, you'll be on your way to customizing your username, adding that personal touch to your Minecraft experience.
Minecraft Launcher > Settings > Accounts > Manage Account
Changing Your Minecraft Username (For Microsoft Accounts)
Want to make your Minecraft experience more personal with a unique username? If you're using a Microsoft account, here's the step-by-step guide to change your Minecraft username:
Click ‘Customize’: Locate the 'Customize' option under your current username.
Edit Username: Click the pencil icon that signifies the edit option.
Follow the Username Rules: Choose a new username that adheres to the following criteria:
Length: Must contain between 3 to 12 characters.
Characters: Cannot contain any special characters.
Starting Letter: Must begin with a letter.
Spaces: Consecutive spaces are not allowed.
Example: A valid username could be 'GamerJohn12'.
Microsoft Account Settings > Customize
Check Availability: Enter your chosen username and click 'Check Availability' to ensure it's unique and hasn't been used by someone else.
By following these straightforward instructions, you'll be able to create a username that resonates with your gaming persona, adding flair and originality to your Minecraft adventures.
Choose your new Minecraft (Microsoft Account) gamertag
-
For Microsoft accounts, you can change your Minecraft username by clicking 'Customize' under your username, then editing it according to the rules (3-12 characters, no special characters, and it must start with a letter). Don't forget to check for its availability.
-
Yes, your Minecraft username must be between 3 to 12 characters, cannot contain special characters, must start with a letter, and cannot have consecutive spaces.
-
If the username is already taken, you'll need to choose another one. Always click on 'Check Availability' to verify that the username is unique.
-
Numbers are allowed, but special characters are not permitted in Minecraft usernames.
-
The frequency of changing usernames may depend on the account type (Microsoft or Mojang). Always refer to the respective account's guidelines.