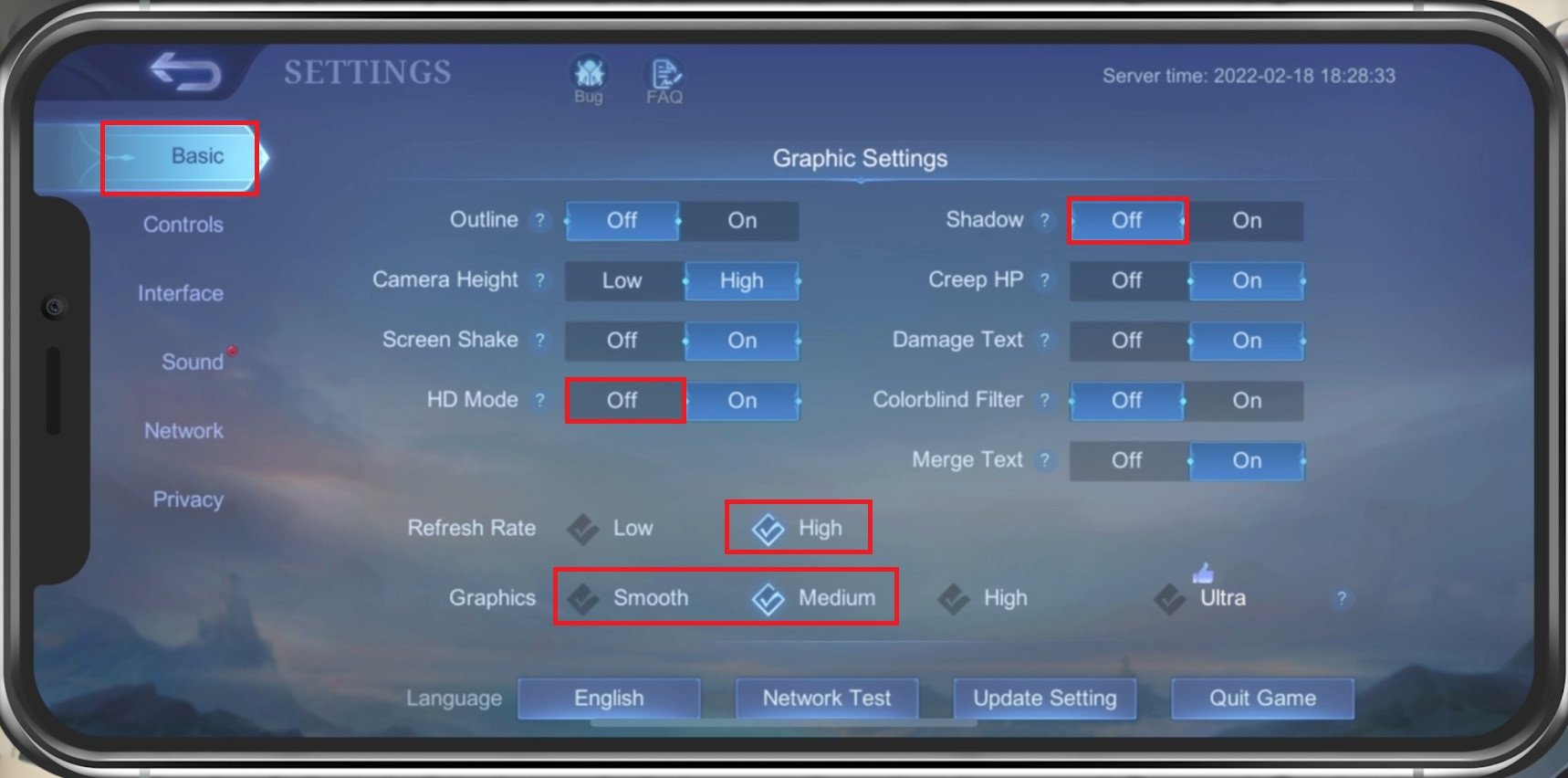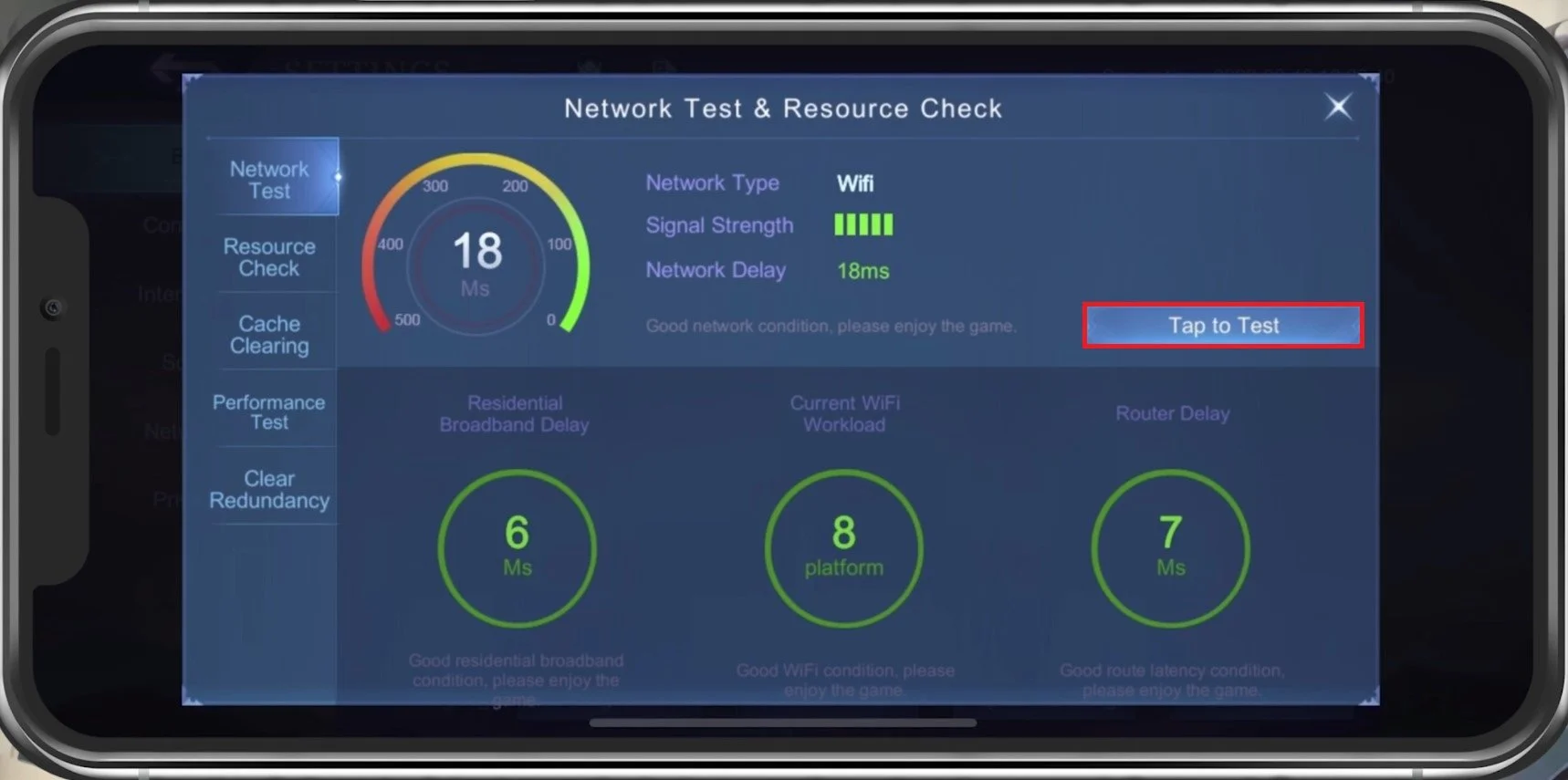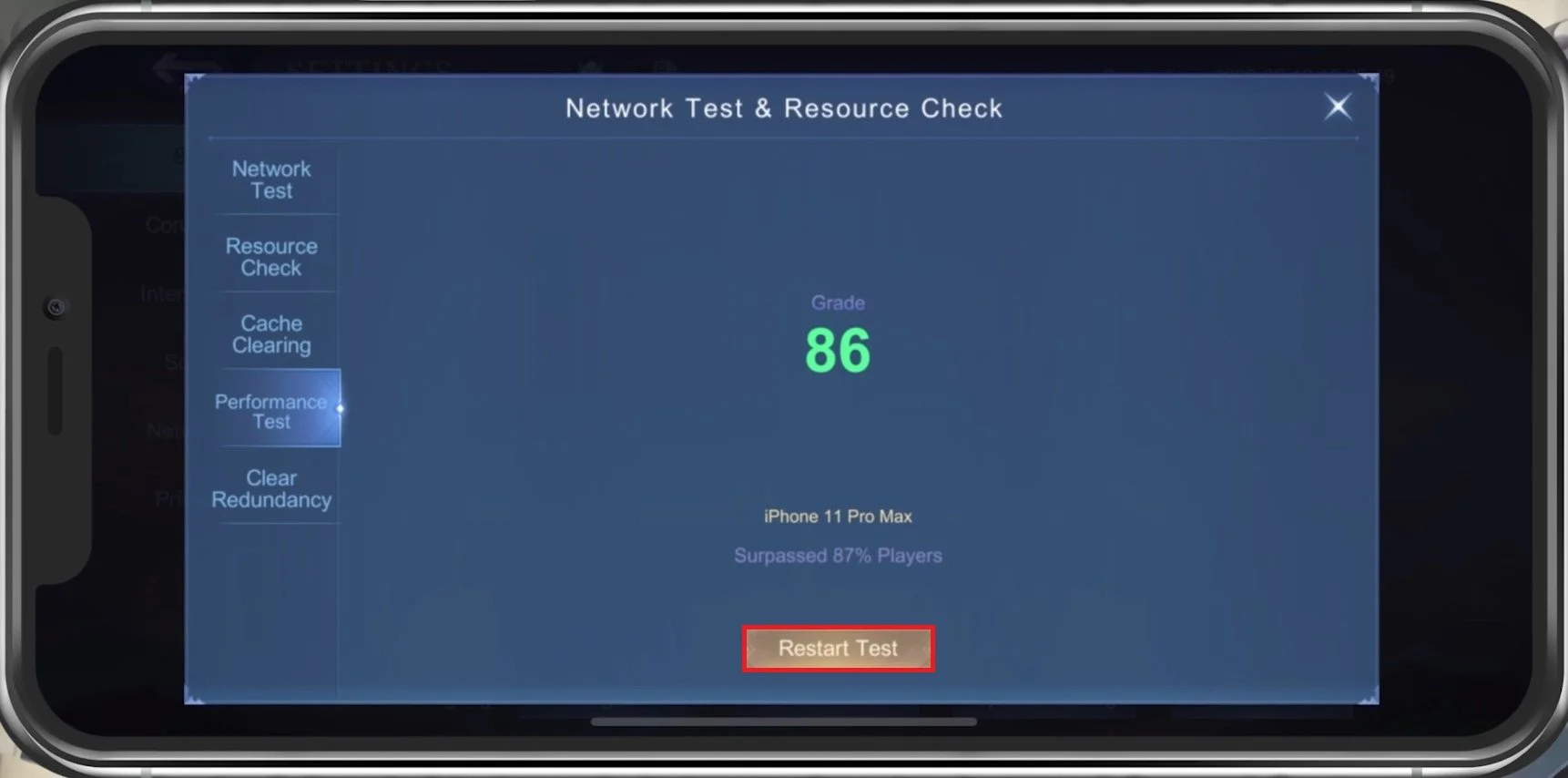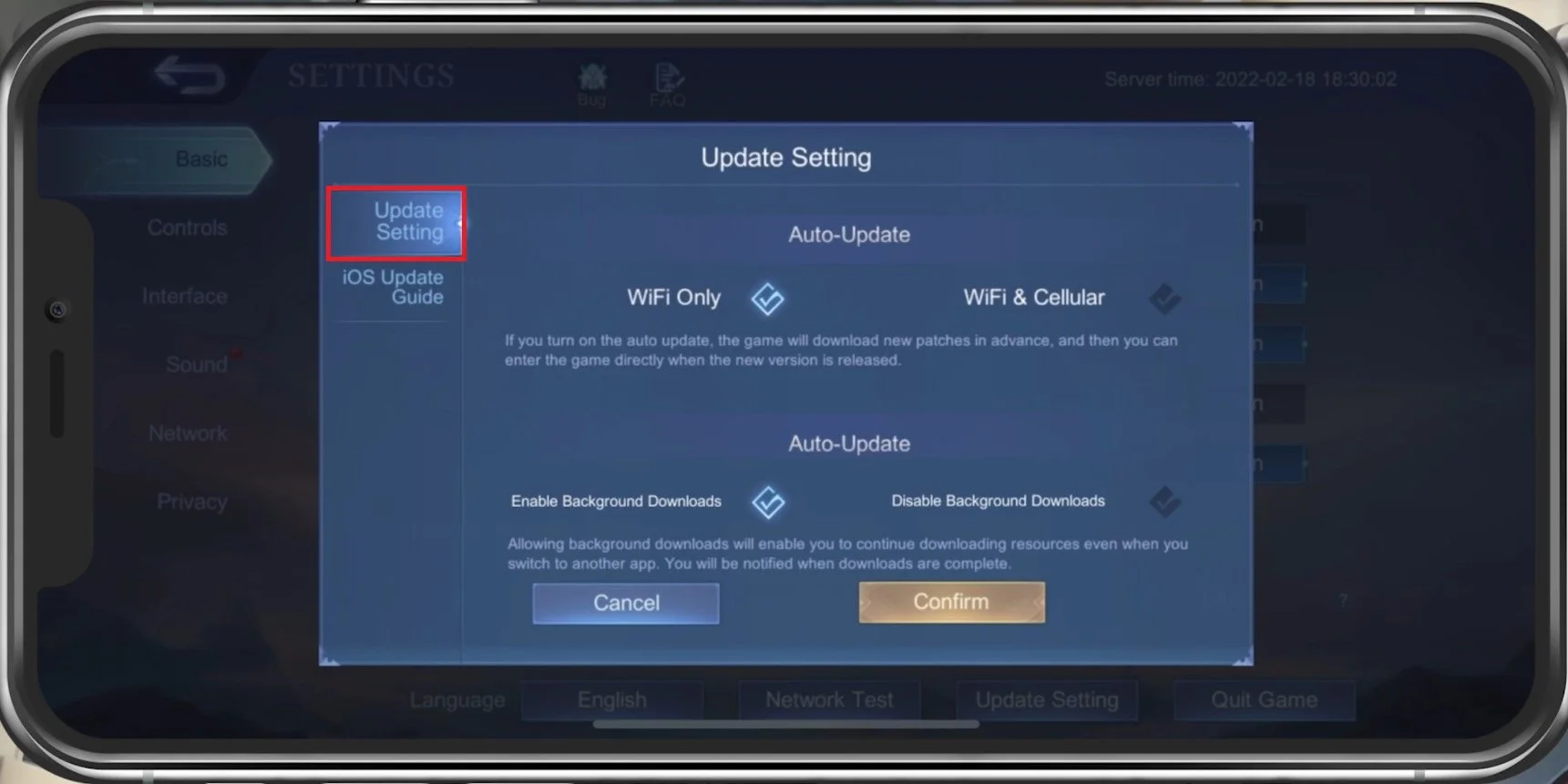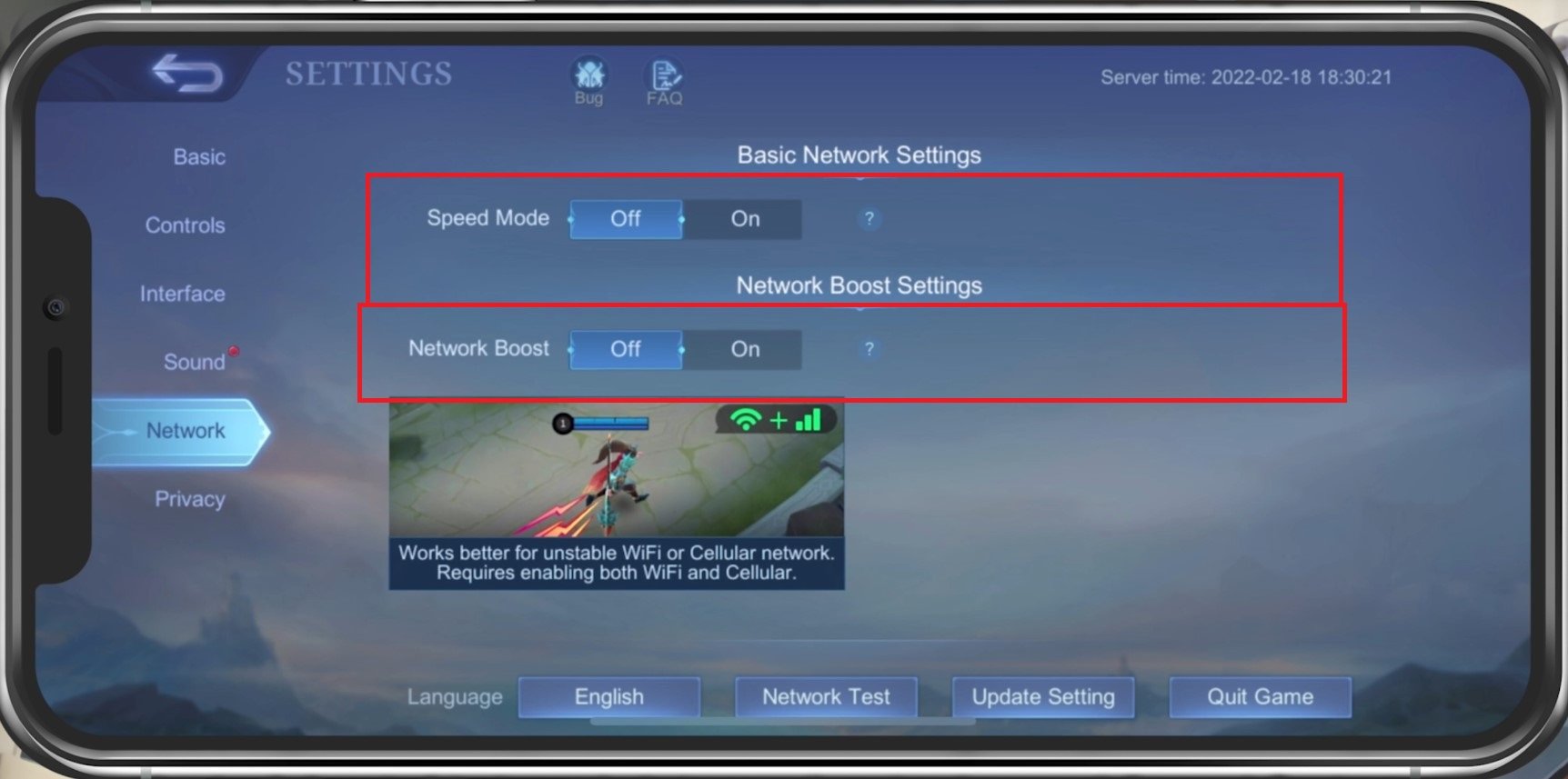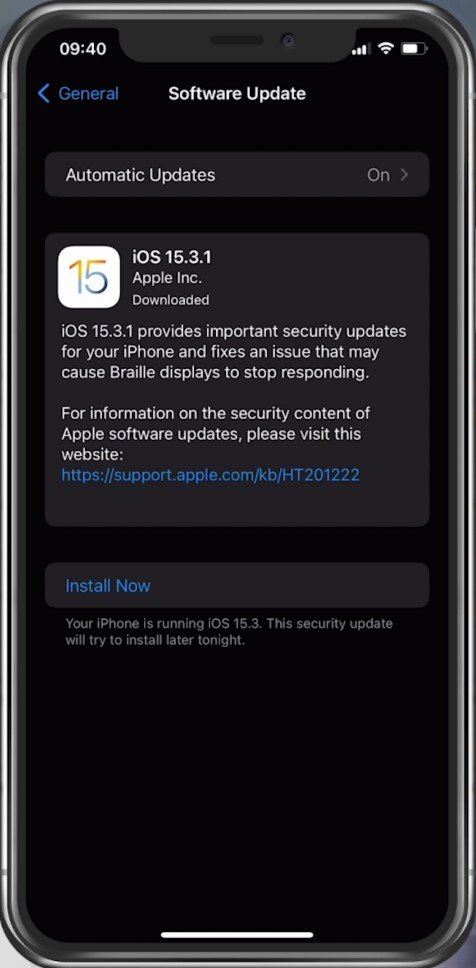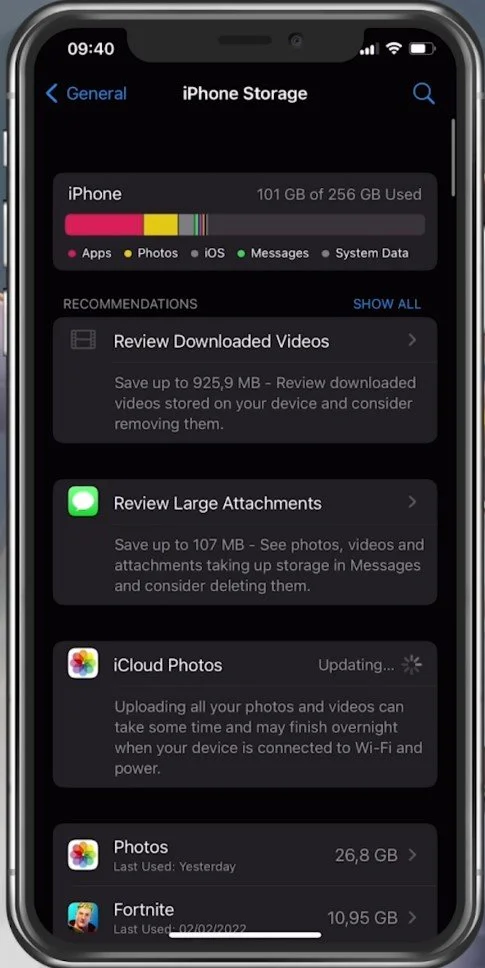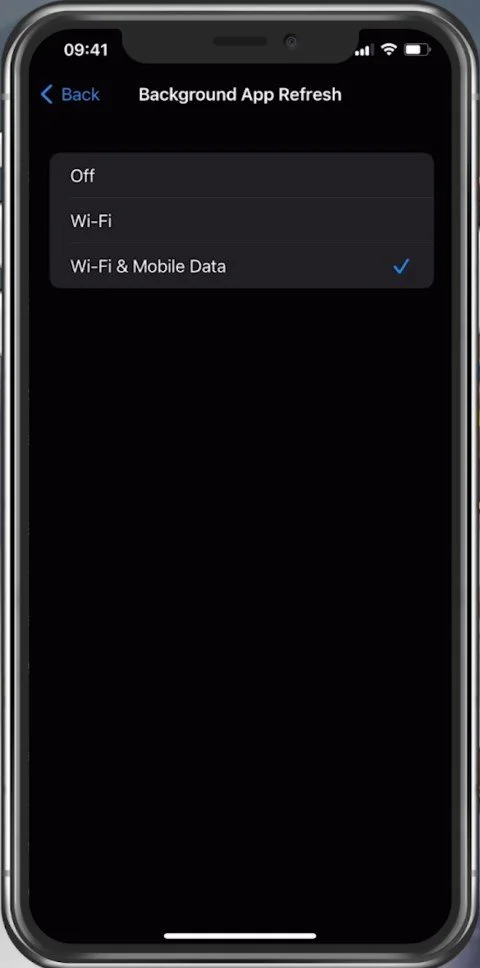Fix Lag in Mobile Legends Android & iOS - Fix FPS Drops
Mobile Legends is a highly popular mobile game that has captured the attention of millions of players worldwide. With its addictive gameplay and stunning graphics, it's no surprise that so many people enjoy playing it. However, if you're experiencing lag while playing, it can be frustrating and ruin your gaming experience. Fortunately, there are several ways to fix FPS drops on both Android and iOS devices. In this article, we'll explore some of the best methods to improve your Mobile Legends gameplay and get rid of lag once and for all.
Adjust the Mobile Legends Settings
Basic Settings
In your Basic settings, make sure to disable the HD Mode, which will increase your overall performance and fix lag as high-definition textures will not be used while in-game. You should also disable Shadows to keep a better frame rate. For colorblind users, make sure to enable the Colorblind Filter. Below, change your refresh rate setting to High. This will make the game look smoother if your device supports high refresh rates.
The Graphics setting should be set according to your device's performance. Low-end devices should simply set this to Smooth. I am using an iPhone 11 Pro Max, so I will set this to Medium.
Mobile Legends Settings > Basic
Mobile Legends Network Test
When tapping on Network Test, you can test your current network connection. This will allow you to see your Router Delay and other metrics.
Mobile Legends > Network Test
Performance Test
In the Performance Test section, tap on Performance Test. This will take a second to test your device’s performance, which is a good indicator on how you should set your graphics setting.
Mobile Legends > Performance Test
Update Setting
In your Update Setting, you can set the Auto-Update option to WiFi Only or WiFi & Cellular, which will use your cellular network connection to download new patches in advance. Below, enable or disable Background Downloads. This will depend on your usual bandwidth and if you want to use up your network connection while the game is running in the background.
Mobile Legends > Update Setting
Network Settings
Navigate to your Network Settings tab. Enable the Speed Mode if you experience low connection speeds while playing the game. This might use up more of your network connection. Enable the Network Boost setting if you experience lag, high latency, or packet loss while playing Mobile Legends on your device.
Mobile Legends Settings > Network
Close Background Apps
After applying your changes, prevent other applications from running in the background. Resource-intensive applications or apps that use up your network connection can impact your Mobile Legends gaming experience and cause lag or FPS drops.
Software Update
Open up your native Settings application. On your iOS device, scroll down and tap on General. Ensure your iOS device is up to date. Select Software Update, and download and install the latest update in case one is available.
iPhone Settings > General > Software Update
Ensure Enough Device Storage
In your iPhone or iPad Storage Settings, you can preview how much storage you have left and how much each application uses up on your device. You will need enough available storage on your device to increase your overall Mobile Legends performance and prevent frame rate drops. Games like Mobile Legends generate and delete files in the background when the game is being used. If you don’t have enough storage left, writing and deleting data can be slow and induce lag and frame rate drops. It’s suggested you have at least 3GB of free storage left.
iPhone Settings > General > iPhone Storage
Disable Background App Refresh
Back in your General settings, tab on Background App Refresh. Turn this setting off while in-game to prevent your device from updating other applications while in-game.
iPhone Settings > General > Background App Refresh
Disable Battery Saver Mode
The battery-saver mode can also induce lag, ensuring your device is charged, and the battery-saver mode is disabled while playing Mobile Legends.
Restart Device
Restart your mobile device if you haven’t done this in a while. This will restart some services and processes and fix potential problems when playing Mobile Legends.