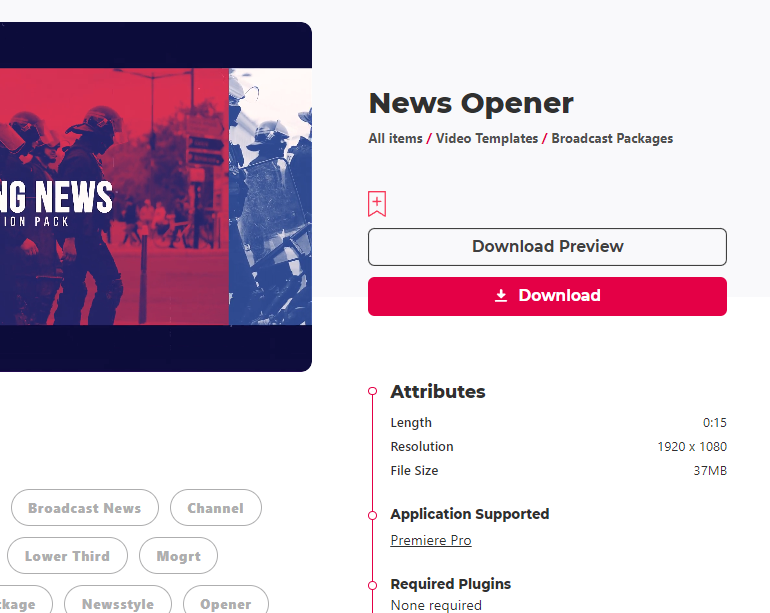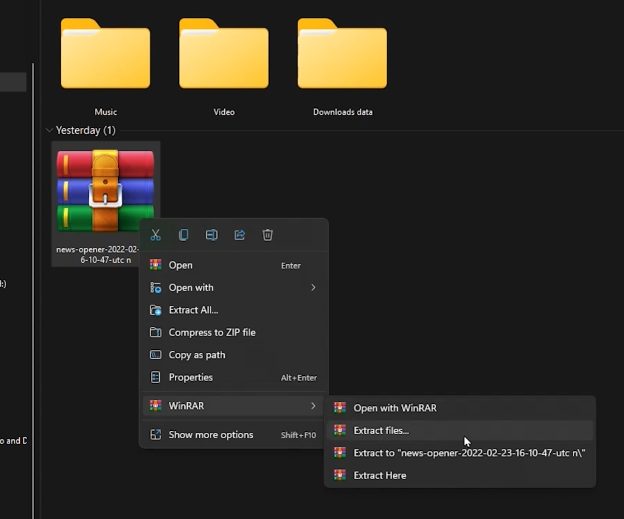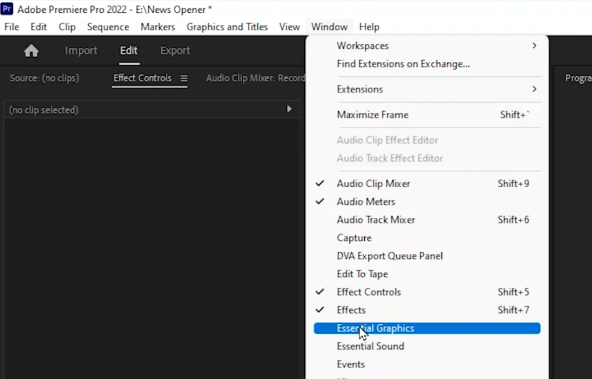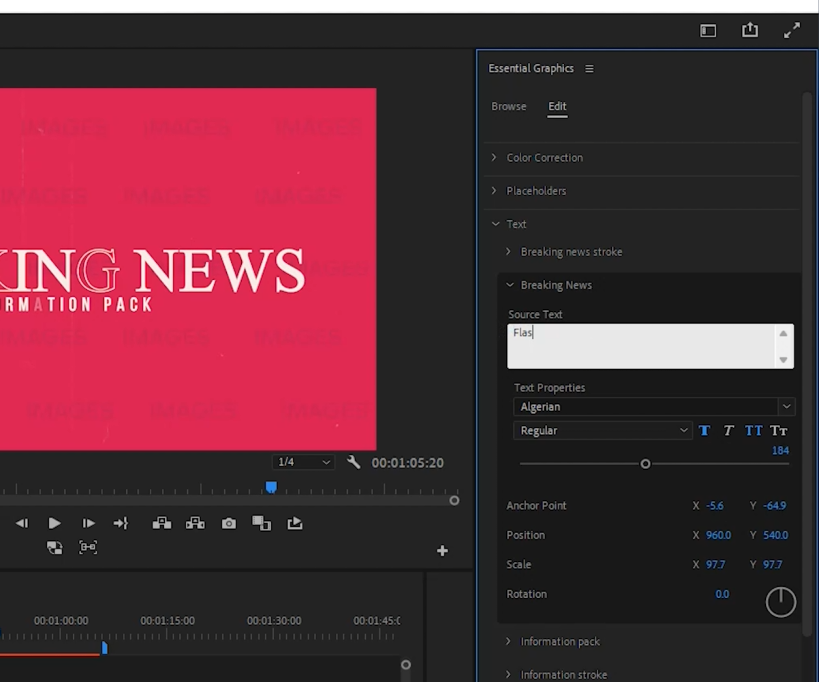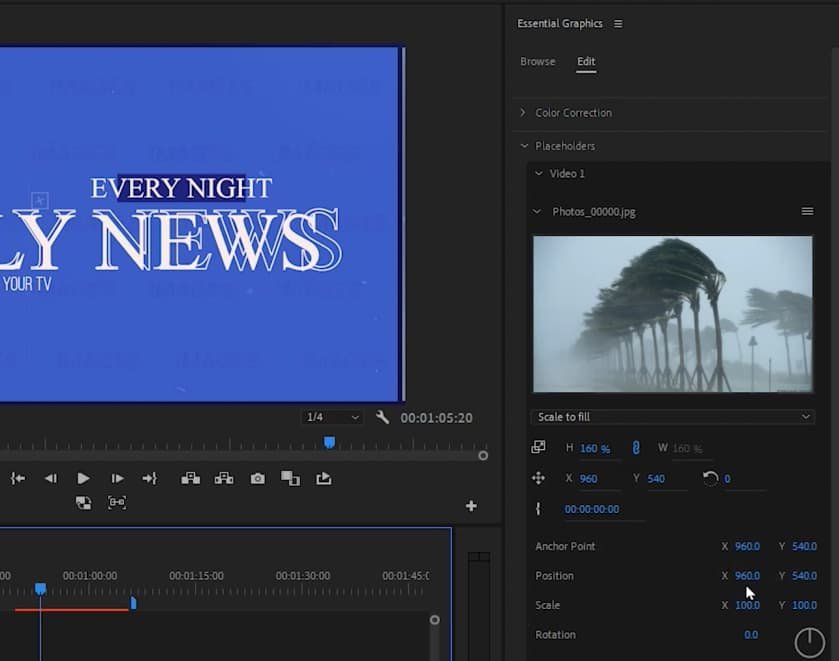Premiere News Opener Template - Download & Install Guide
Introduction
Elevate your news broadcast game by infusing professionalism and style with the Adobe Premiere Pro News Opener template. Whether for personal projects or business applications, this comprehensive guide will take you on a journey of discovering how to effortlessly download, install, and customize this cutting-edge template from Evanto Elements. Ready to transform your news updates into captivating visual experiences? Strap in as we explore the process, from text editing to color correction, placeholder adjustment to final export. Engage your audience with an unforgettable introduction that commands attention and fosters viewer retention. Let's dive right in!
Acquire and Prepare the Template
Initiate your project by securing the Premiere Pro news opener template from the well-stocked library of Envato Elements. Click here to access the news opener template, or click on the button below. Begin a 7-day free trial, which opens up a world of opportunity, allowing you to download the News Opener template as well as an array of other addons, plugins, and templates to augment your creative endeavors.
Download the News Opener template
Upon completion of the swift download process, the template file will be readily available in your device's designated download folder. Note that Envato Elements typically delivers their files in a compressed format for ease of download and storage.
To unzip the file on a Windows PC, simply perform a right-click on the .zip file and opt to extract the entire file within your downloads folder. Mac users can employ the same steps to achieve the same result. On completion, a fresh folder containing the unzipped template file will automatically appear, paving the way for the next phase of your Premiere Pro project.
Unzip the downloaded News Opener .zip file
Accessing Your News Opener Template in Premiere Pro
Once you've unzipped your downloaded file, the next step is to launch Adobe Premiere Pro. With the software now open, navigate to the location of your News Opener template.
Proceed to open the downloaded News Opener template directly in Premiere Pro. This action will trigger your file explorer to pop up. Within this, find and select the 'News Opener' folder and, subsequently, the 'News Opener' .mogrt file within it. Click 'Open' to proceed.
Once done, you will find the News Opener template conveniently added to your 'Essential Graphics' section. If this window isn't already enabled, simply locate it under the 'Window' tab of Premiere Pro and activate it.
Premiere Pro > Windows > Essential Graphics
To quickly find the News Opener template, you can either type "News Opener" into the search bar or manually scroll down the list until you locate it. Once found, either double-click the template or drag it onto the timeline, and you're ready to commence your creative journey.
Premiere Pro > Essential Graphics > Import
Customizing Text in the News Opener Template
With the News Opener file on your timeline, a simple double-click will open up the properties of the News Opener, giving you an array of editable fields. Under the "Edit" section, you will find an array of assets including 'Color Correction', 'Placeholders', and most importantly for this step, 'Text'.
Let's delve into editing the text. To get you comfortable with the process, we'll run through a few changes. Begin by selecting "Text". Once you have done this, a drop-down menu will become visible. As an example, let's take "The Breaking News" and modify it to "Flash News". Any adjustments made here will automatically update in your template preview.
Next, we will alter the font type and size within the template. This is as straightforward as it sounds, and an excellent way to add a personal touch to your project.
Lastly, we will amend the "Information" field. For our example, we'll change it to "Daily News". Similar to the previous steps, any modifications here will instantaneously be reflected in your template. This easy, seamless process ensures you can swiftly customize your News Opener template to your exact specifications.
Edit the News Opener template text
Customizing Colors in the News Opener Template
Let's venture into the realm of "color correction". By clicking to open it, you'll be presented with a plethora of colors and options. For instance, let's choose 'video color 2'. A small change, like switching the red color to a more soothing blue, can drastically alter the mood of your video. This color transformation is instantly reflected in your template, ensuring the footage retains its aesthetic appeal. Feel free to experiment with different color palettes to match the mood and style of your news opener.
Adjust the News Opener colors (Color Correction Folder)
Modifying Assets in the News Opener Template
Next, we'll explore the "Placeholder" asset. Clicking to open it will reveal a multitude of assets. For this tutorial, we'll focus on "Video 1". Clicking on the menu icon prompts you to replace the image using your file explorer. Let's say, for instance, you select a vibrant cityscape image. Here, you can effortlessly resize and reposition the chosen image. Upon previewing the video, you'll notice that the selected image adds dynamism to your news opener, enhancing its overall visual appeal.
Finalizing Your News Opener Project
Now, it's time to render the project for a seamless preview. Alternatively, you can choose to export the video by clicking on "export" or pressing the Ctrl+M keyboard shortcut. Either way, you're a few clicks away from having a professional-grade, customized news opener ready for use!
Change the News Opener images and other assets
-
Yes, you can avail a 7-day free trial on the Evanto Elements page to download the Premiere Pro News Opener Template, along with access to numerous addons, plugins, and templates.
-
For Windows PC, right-click the .zip file and opt to extract the entire file in your downloads folder. The same steps apply for Mac users.
-
After launching Premiere Pro, navigate to the “Essential Graphics” window in the “Window” section. There, you can search for "News Opener" to find your downloaded template.
-
Inside the 'Edit' panel, you'll find the "Text" option. Here, you can alter the text content, font type, and size to suit your requirements.
-
Yes, under the "color correction" and "Placeholder" sections, you can easily alter the colors and assets, including images, to customize your news opener.