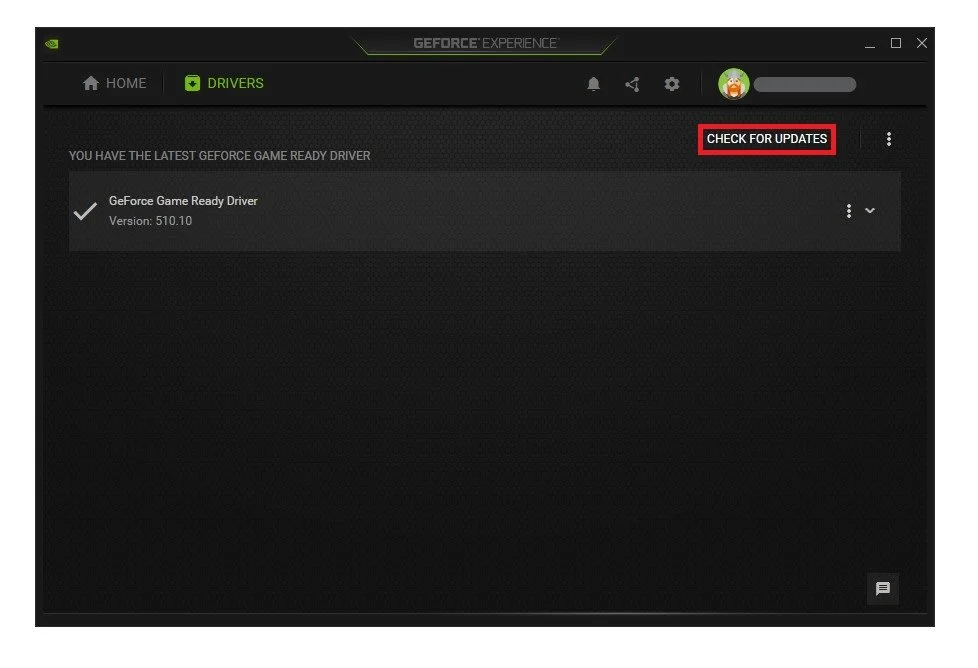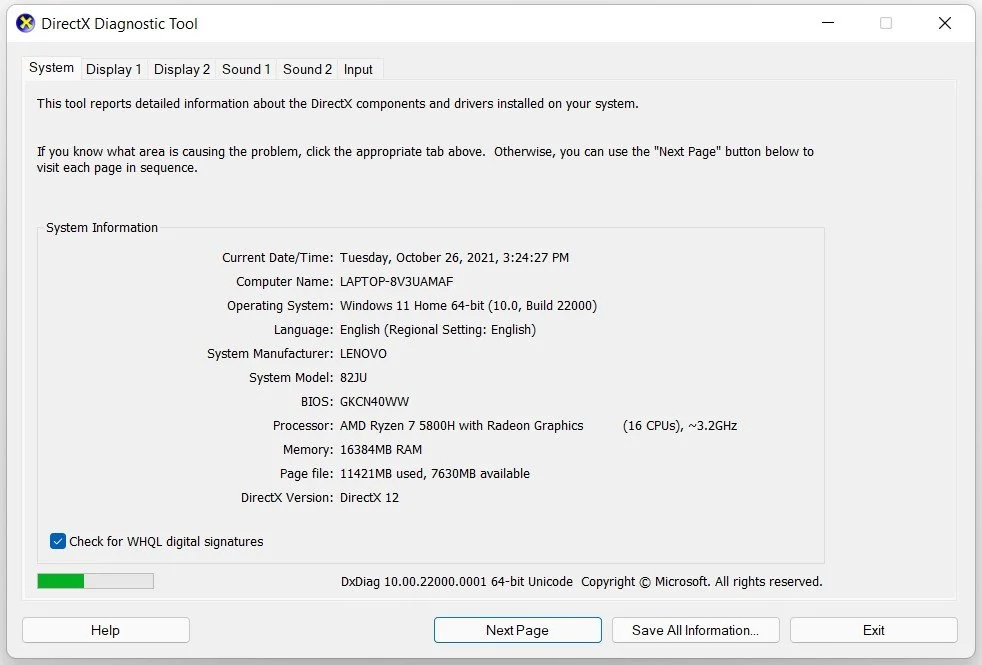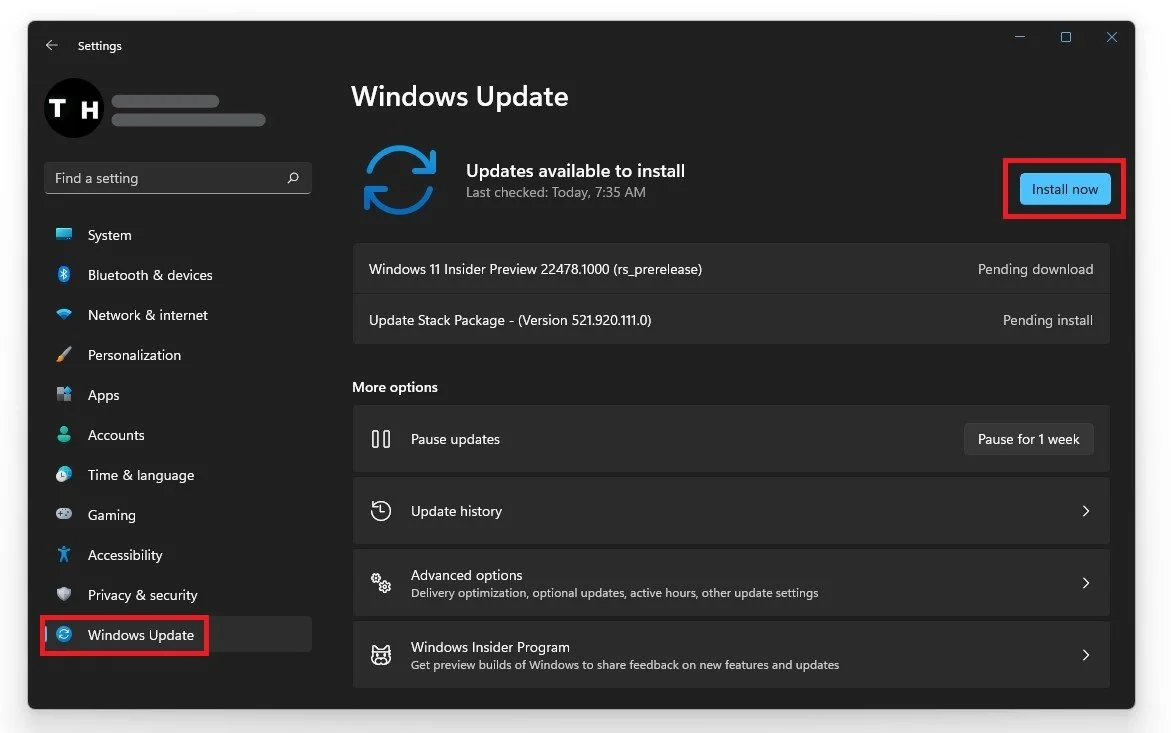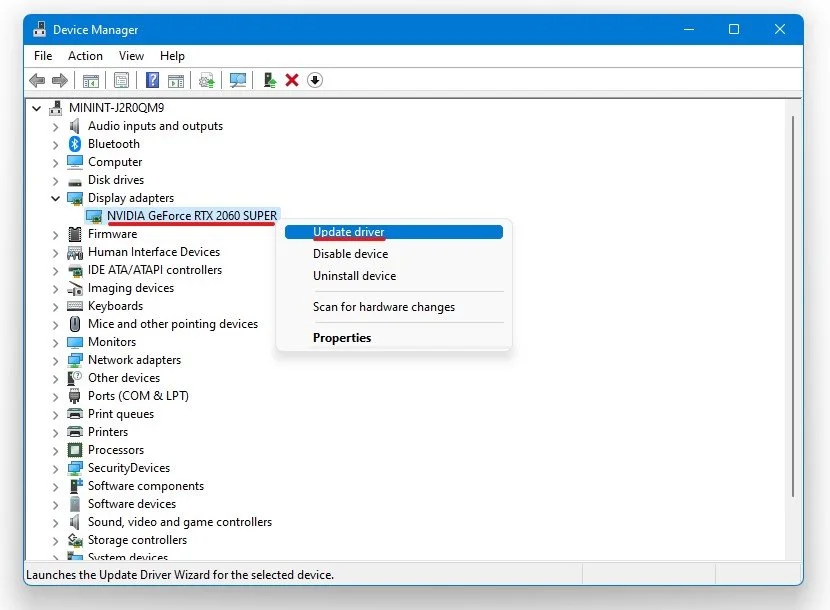OBS Studio - How To Fix “Failed To Initialize Video” GPU Error
If you're an avid gamer or content creator, you know the importance of using a reliable screen recording and streaming software. OBS Studio has become a popular choice for many due to its feature-rich interface and easy-to-use settings. However, encountering errors while using OBS can be frustrating, especially if you don't know how to fix them. One of the most common errors is the "Failed To Initialize Video" graphics card error, which prevents OBS Studio from accessing your graphics processing unit (GPU). In this article, we'll guide you through some effective methods to fix this error and get back to creating high-quality content without interruptions.
Update Graphics Card Driver
Make sure to update your GPU driver. If you’re using an NVIDIA graphics card, I suggest using the GeForce Experience application. But you can also use the AMD driver suite. In the Drivers tab, select Download, and the application will automatically download and install the latest driver.
GeForce Experience > Drivers > Download
DirectX Diagnostic Tool & Update DirectX
If the error persists, ensure you’re running the latest DirectX version. On Windows 10, DirectX 11.3 and 12 are installed through windows updates. Search for DxDiag and hit enter to open up your diagnosis tool to preview your DirectX version. If you’re running DirectX 10 or below, you will have to ensure that your operating system is up to date.
DirectX Diagnostic Tool > System
Windows Operating System Update
Search for Update in your start menu search to open up your Check for Updates system settings window. Make sure to download the latest update and restart your PC when it’s done downloading.
Windows Settings > Windows Update
Roll Back the Display Adapter Driver
If the issue persists, you will have to roll back the graphics driver. Search for Device Manager to open it up. On this window, expand the Display Adapters. Double-click the graphics card you are using, and in the Driver tab, select to Roll Back Driver.
Device Manager > Display Adapters > Roll Back Driver