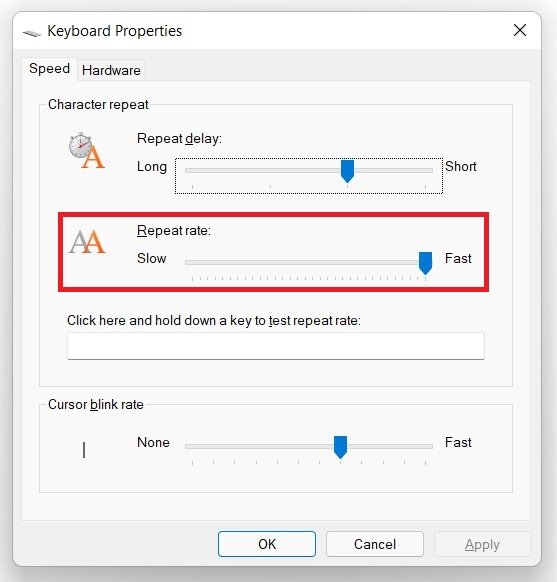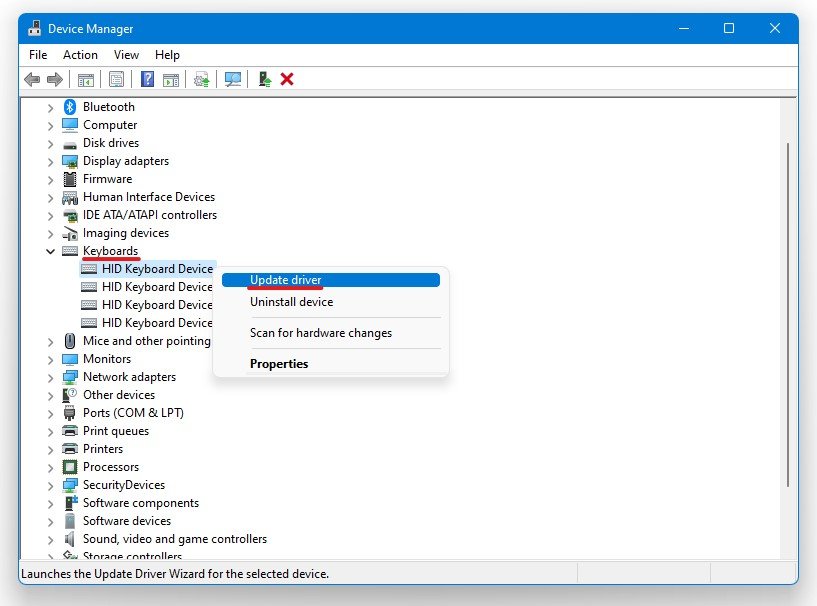Windows 11 - How To Fix Slow Keyboard Response
Are you experiencing slow keyboard response on your Windows 11 PC? It can be incredibly frustrating to deal with a lagging keyboard, especially if you use your computer for work or gaming. Fortunately, several solutions can help fix this issue and improve your typing experience. This article will explore some of the most effective methods for fixing slow keyboard response on Windows 11. Whether you are dealing with a hardware or software-related problem, we've got you covered with step-by-step instructions and troubleshooting tips.
Optimize your Windows Keyboard Settings
Open up your settings when clicking on the gear icon in your taskbar, or open up your start menu and search for Settings. In the settings menu, navigate to the Accessibility tab. In the Accessibility window, scroll down and select Keyboard. In the Keyboard section, scroll down, and under Use Filter Keys, ensure the switch is toggled off. This will solve the slow keyboard response problem in most cases. However, if this doesn’t work, try the following method.
Windows Settings > Accessibility > Keyboard > Filter Keys
Keyboard Properties
Use the Windows key + R shortcut to open this Run dialogue box. Type: control keyboard and click on OK. The Keyboard Properties panel will appear. In the Speed tab, slide the Repeat rate slider to its maximum limit. Apply the change and click on OK. If this also doesn't fix your problem, try this next method.
Keyboard Properties > Speed > Repeat Rate
Windows Command Prompt
Go to your start menu search, and type Command Prompt. Select Run as administrator. Your command prompt will open up. Here enter the command DISM.exe /Online /Cleanup-image /Restorehealth and hit enter. This operation will take some time, depending on your system configuration. Once the process is complete, your problem will be solved. If this method also doesn’t work for you, go ahead with this final method.
Windows Control Panel > DISM.exe /Online /Cleanup-image /Restorehealth
Update the Keyboard Driver
Open up your start menu and search for Device Manager to open it up. In your Device Manager, look for Keyboards and expand it to preview your previously or currently connected keyboards. Right-click the keyboard listed and click on Update driver. You will get two options; Search automatically for drivers and Browse my computer for drivers. Select the first option. This will install the updated keyboard drivers. Click on Close when you’re done. This will most probably fix the slow keyboard response issue on Windows 11.
Device Manager > Keyboards > Update Driver