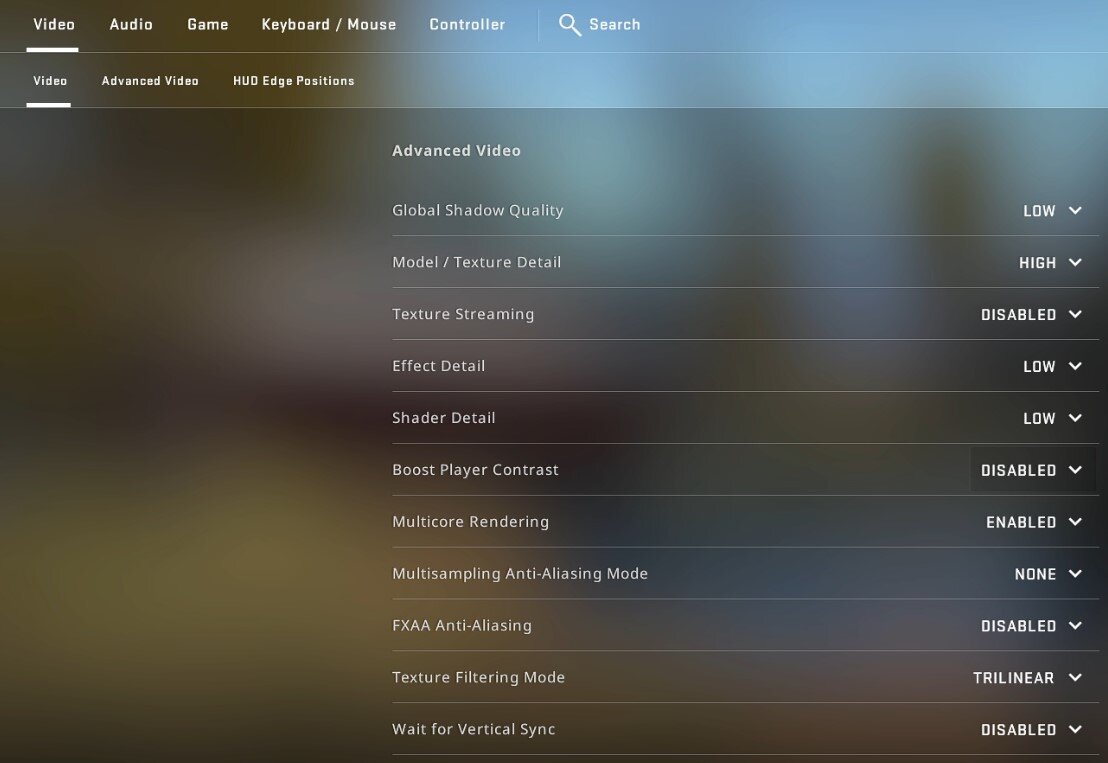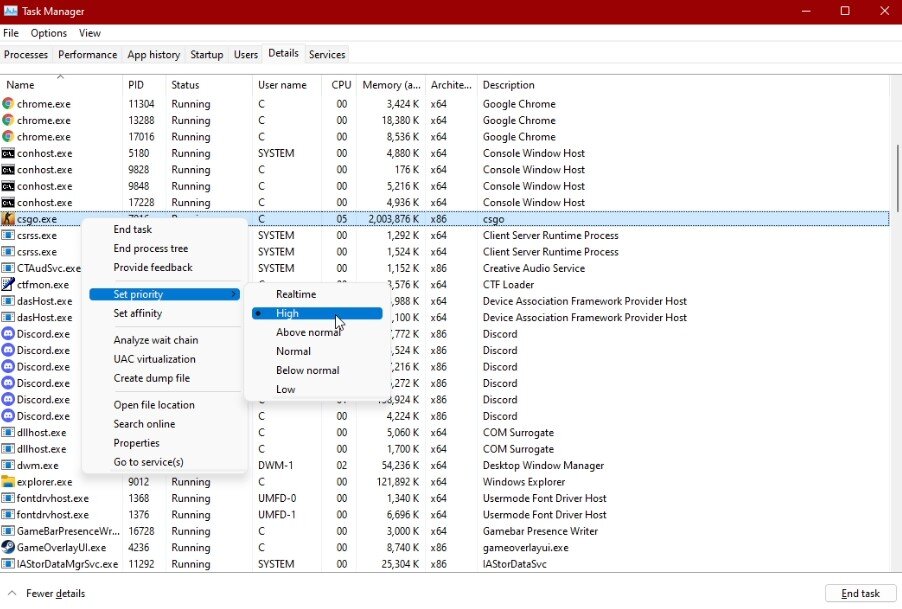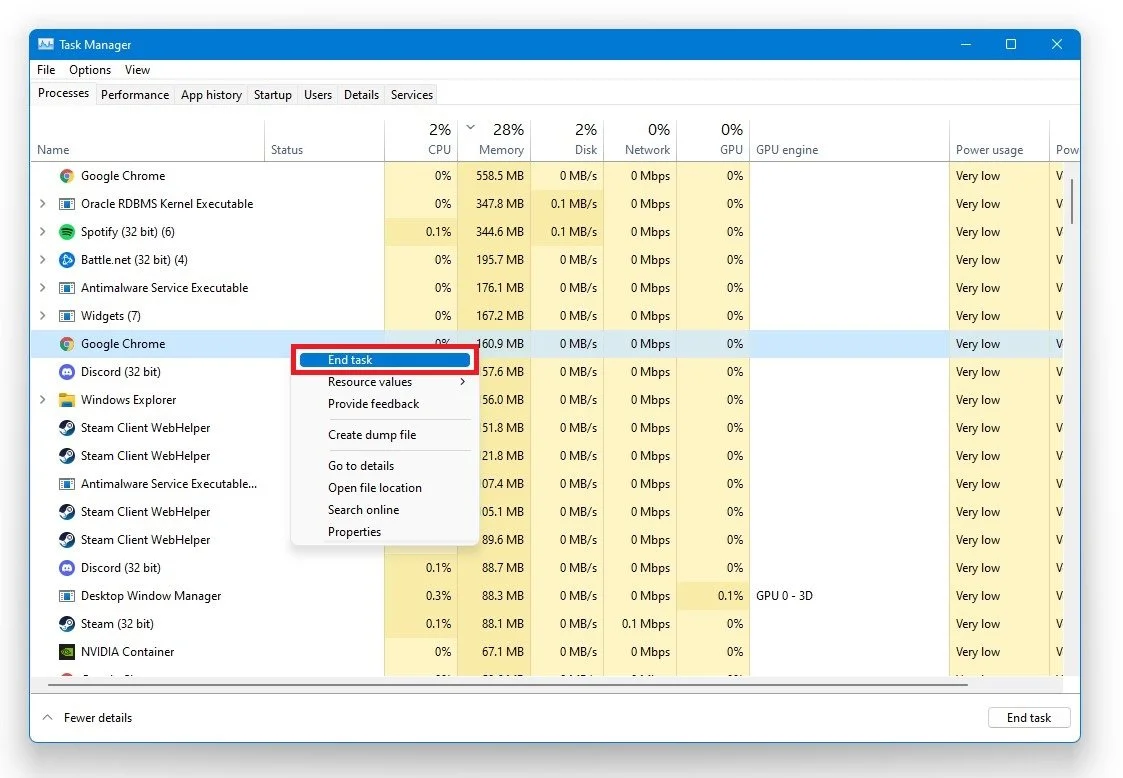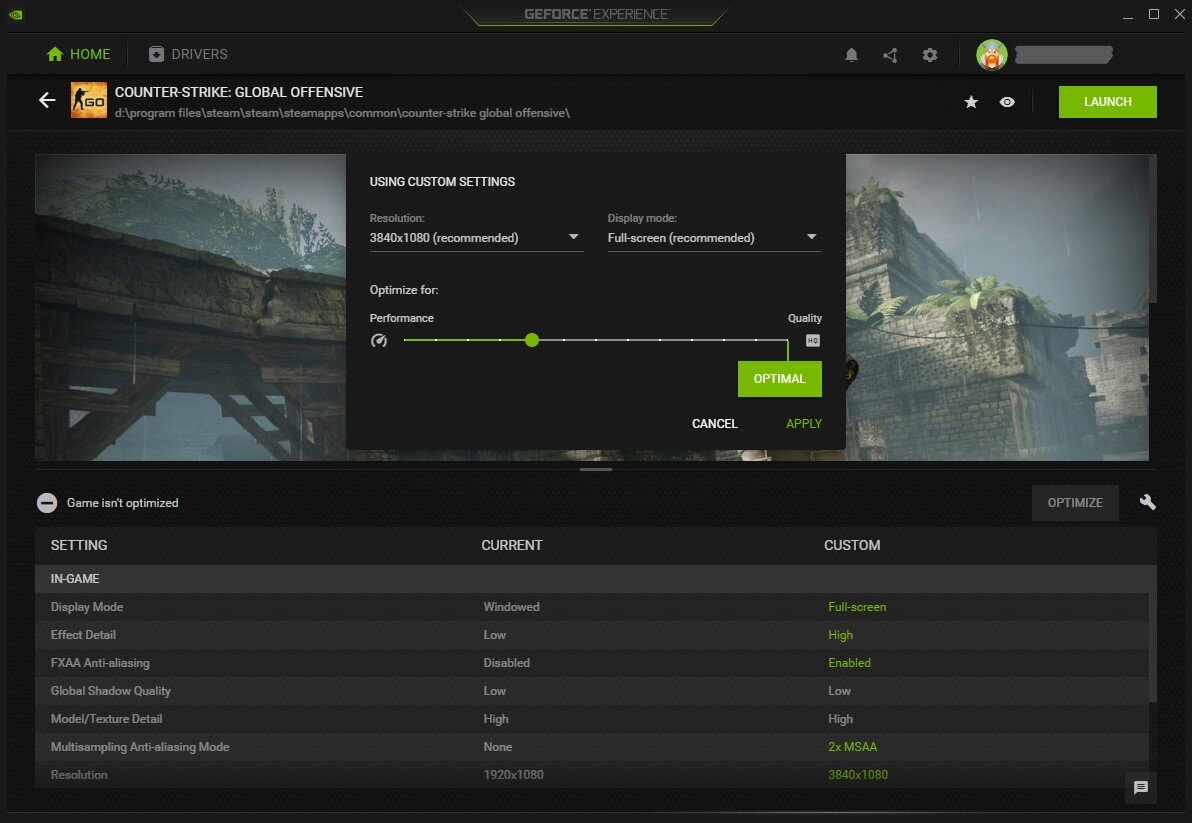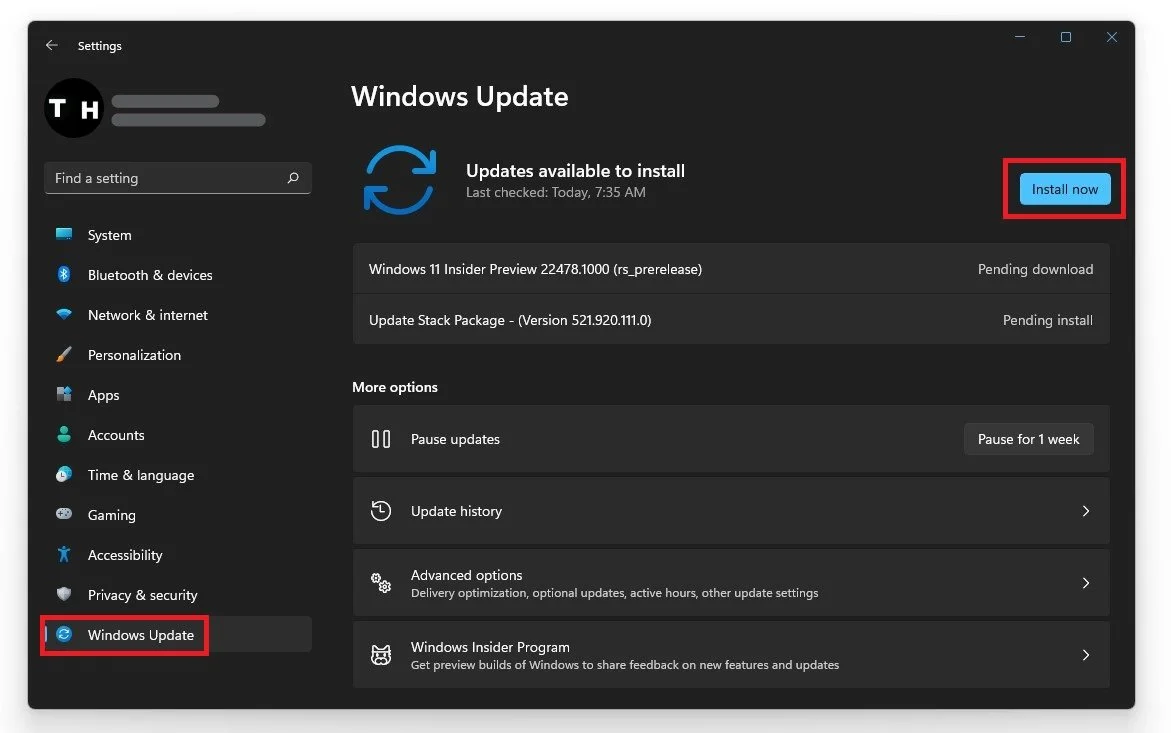CSGO - Ultimate FPS Increase Guide on Windows 11
Counter-Strike: Global Offensive, or CSGO, is a popular first-person shooter game with a massive player base worldwide. Gamers of all levels are constantly seeking ways to increase their in-game performance, and one critical factor that significantly impacts gameplay is FPS, or frames per second. The higher the FPS, the smoother and more responsive the game feels, giving players a competitive edge. This article presents the ultimate FPS increase guide for CSGO players on the latest Windows 11 operating system. We'll cover essential optimization techniques, tweaks, and software settings that can maximize FPS and enhance the overall gaming experience. Whether you're a casual or professional CSGO player, this guide will help you achieve smoother gameplay, sharper visuals, and a competitive edge over your opponents.
Optimize the CSGO Video Settings
Open up CS:GO and navigate to your Settings. In the Video tab, it’s suggested to play the game in your native monitor Aspect Ratio and Resolution while using the Fullscreen Display Mode. Sometimes, you will want to change your Aspect Ratio to 4:3 if you prefer to play with black bars, or you will want to reduce your overall resolution if the game is not running well in your native resolution. If you need more performance after applying the following changes, play in 1600x900 and fullscreen. This will improve the overall performance of the game but will reduce the visual quality. Below, disable Laptop Power Savings.
CSGO Settings > Video
Advanced Video Settings
We will recommend the optimal Advanced Video settings for low to mid-end PCs. Players prefer to set the shadow and Effect Detail settings to a minimum and increase the Model and Texture Detail options. For low-end GPUs, you might want to Disable the Boost Player Contrast option and Enable Multicore Rendering, which will help run the game at a higher framerate.
Set the Multisampling Anti-Aliasing Mode option to None, unless you have some performance to spare. This setting will smoothen the pixelated edges when set to 2x, 4x or 8x, but is not essential to your gameplay. Anti-Aliasing can induce Input Lag, especially when running the game on a low framerate and low monitor refresh rate. If you can’t hold a steady frame rate, we suggest disabling this option as well. The same goes for your Wait for Vertical Sync option.
Set the Texture Filtering Mode option to Trilinear, but again, for the most performance, you will want to set it to a minimum. Motion Blur will not impact your FPS, but we still dislike using it. If you’re not using three monitors to play CSGO, then Disable the Triple-Monitor Mode setting, and lastly, set the Use Uber Shaders option to Automatic.
CSGO Settings > Advanced Video
CSGO Game Settings
After applying your changes, navigate to the Game tab in your settings. Make sure to Enable your Developer Console, to take advantage of console commands.
CSGO Console Commands
Here is a list of the top 50 most useful console commands for CSGO.
1) fps_max (value)
This command will cap your frame rate at a specific value. We suggest capping your FPS to a higher value than your monitor’s refresh rate, and below the maximum FPS you can get while in-game. This will ensure a more stable and still high frame rate throughout your in-game time.
2) voice_enable “[value]”
Toggle voice chat with this command.
3) memory
This will show you important memory statistics
4) unbindall / unbind (key) bind
Use this command to unbind a specific key or unbind all of your key bindings with unbind all
5) Status
This command will show you important server information, such as location, player ID, server IP, etc. Limit your Max Acceptable Game Traffic Bandwidth option to around 1.5 Mb/s, as it could induce packet loss while in-game when set higher or unrestricted.
CSGO Game Settings > Enable Developer Console
Change the CSGO Process Priority
After applying your changes, leave the game running and open your Task Manager by searching for it in your Start Menu search. In the Processes tab, right-click the CSGO process and select to go to Details. In the Details tab, right-click the highlighted process and set its priority to High.
Task Manager > Details > csgo.exe > Set Priority > High
End CPU-Intensive Processes on your PC
To reduce the CPU utilization from other programs, we suggest you end some programs from running in the background, which you don't need when playing the game. But make sure to only end programs from running that you know won't break your operating system. In the Startup tab, you can prevent programs from starting on system boot.
Task Manager > Processes > End Task
CSGO Launch Options
Close your Task Manager and Counter Strike Global Offensive. To further increase your performance while in-game, you should take advantage of Launch Options for CSGO.
Open up your Steam Library, right-click CSGO, and select Properties. In the General tab, you have the option to add Launch Options. These commands will be applied every time you launch the game and can be removed if you don’t want to use them anymore.
+fps_max
This will set a framerate value on which you want the game to run. Set the value to 0 to uncap your FPS, which might decrease performance. I suggest setting this to a value above your monitor’s refresh rate but below the maximum FPS, you can hold. For me, that would be around 180.
-novid
This Launch Option will enable you to skip the game’s intro when launching CSGO.
-cl_forcepreload
Set it to 1 to force the game to load sounds, textures, and other assets before jumping into a game. This will increase loading times at first but also improve your performance while in-game.
-refresh / -refreshrate or -freq
This command will set the refresh rate of your screen while in-game. Don’t set this over your screen’s actual refresh rate.
-nojoy
This will increase your FPS by disabling the jock stick support.
+r_dynamic 0
This will disable dynamic lighting, which will increase your performance.
+cl_interp 0
+cl_interp_ratio 1
+cl_updaterate 128
+cl_forcepreload 1
Use these commands to ensure the best connection to the server you are playing on.
CSGO Properties > General > Launch Options
Graphics Card Driver Update
Ensure your graphics card driver is up to date. We suggest using the GeForce Experience application if you’re using an NVIDIA GPU, but you can also use the AMD driver suite. In the Drivers tab, click on Download, and the application will automatically download and install the latest driver. Repeat this step at least a few times a year to ensure you get the most out of your hardware.
GeForce Experience > Drivers > Download
GeForce Experience Optimized Settings
In the Home tab, you can access individual game settings, which can also be changed from here. Simply select Details for CSGO. Depending on your hardware, you will be presented with current in-game settings and the optimal settings suggestion.
When selecting Optimize, GeForce Experience will apply the recommended settings to the game. You also have the option to use custom settings when selecting this wrench icon. Use the slider system to reduce some options and change your display resolution and display mode in case you are using an abnormal screen resolution. When navigating to your GeForce Settings, disable the In-Game Overlay in your General settings tab, as application overlays often cause performance issues.
GeForce Experience > Home > CSGO > Optimize
Game Mode Settings
After ensuring that your GPU driver is up to date, open up your system settings window. Navigate to the Gaming section. Under Game Mode, you can enable or disable Game Mode on your PC.
In theory, Game Mode should prevent Windows Update from performing driver installations and sending restart notifications and help achieve a more stable frame rate while in-game. Some users have reported that disabling this option will drastically increase their gaming performance on Windows 11. I suggest disabling this option, in case it was enabled before, to see if it makes a difference on your PC.
Enable or Disable Windows Game Mode
Change the CSGO Graphics Preference
In your Related settings, select Graphics. Click on Browse to change some custom graphics settings for CSGO. In your File Explorer, navigate to the drive on which you saved the game.
The file path for the Steam version is Program Files > Steam > steamapps > common > Counter-Strike Global Offensive > and here select csgo. This will add Counter-Strike to the list below. When selecting Options for CSGO, set the Graphics preference to High performance, which will take advantage of your graphics processor to help run the game on your system.
Windows Settings > System > Display > Graphics
Update Windows OS
Keep your Settings window open and search for Update to get to your Windows Update Settings. Check for recent Updates, and if there is an update available to you, download it before restarting your PC, which will install the update for you.
Windows Settings > Windows Update