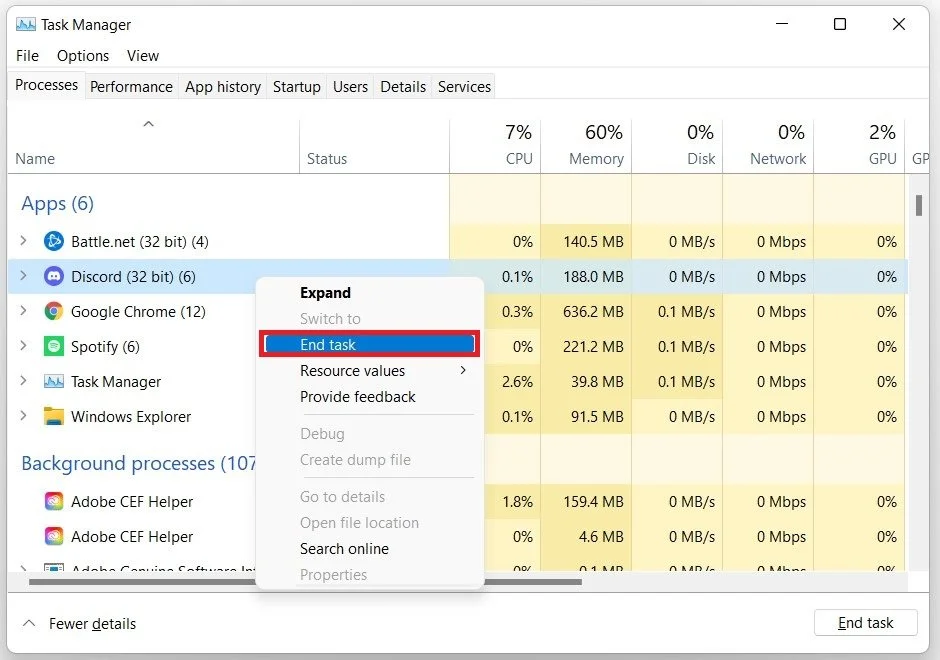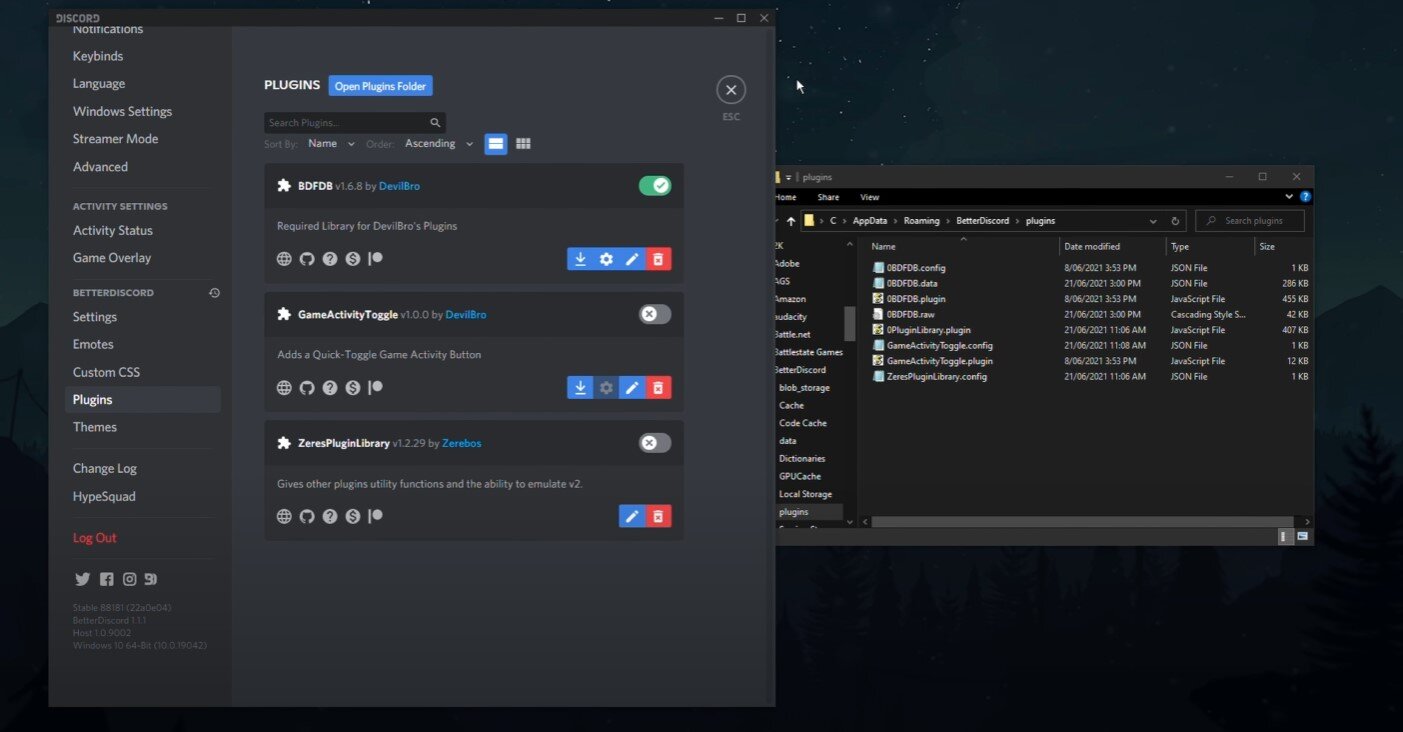Discord - How To Show Call Time Counter
Discord has become one of the most popular communication tools for gamers and non-gamers alike. Its versatile features have made it a go-to platform for chatting, voice calls, and video conferencing. However, one feature that seems to be missing is the call time counter. Without it, it can be difficult to keep track of how long you have been on a call or how much longer you have until it ends. Fortunately, there are a few ways to display the call time counter on Discord. In this article, we will explore the different methods to show a call time counter on Discord and help you keep track of your conversation duration.
Close all Discord Processes
Ensure Discord is not running on your system. Close Discord and open your Task Manager. In the Processes tab, all Discord processes are running in the background.
Task Manager > Processes > Discord > End Task
Download & Install Better Discord
When this is done, click here to get to the Better Discord download page. Better Discord will modify your Discord application in a way where you get the ability to add plugins and themes of your choice easily. Click on Download.
Downloading the 60MB file to your downloads folder will take a minute. Your browser can also help you find your downloaded files. When the download is complete, locate the executable file and double-click it. After a second or two, the license agreement will open up, which you must accept.
Click on Next, and then select Install BetterDiscord and click on Next. Choose the correct Discord version installed on your system. In case you’re unable to find any version, then click on Browse. In your file explorer, make sure to locate your Discord executable file. After clicking Install, the setup installer will take a moment to install BetterDiscord on your PC.
Install Better Discord
Adjust the Better Discord Settings
You can close the window and delete the installer. You can now launch Discord. After starting Discord, navigate to your User Settings when clicking on the gear icon at the bottom of your window. In your settings, scroll down to find the BetterDiscord settings tab. Navigate to Plugins, and click on Open Plugins Folder. This will open up a folder where you will have to drag and drop your downloaded plugins into for them to take effect.
Discord Settings > Plugins
Enable the Call Time Counter for Discord
When this is done, click here to get to the call time counter page for Better Discord. Download the plugin from the Better Discord page and locate your download in your downloads folder. Lastly, drag and drop the file into your Plugins folder. This might prompt you on Discord to download and install a plugin or some additional files. Click on Download, and you should be done.
You can now enable the Call Time Counter plugin in your Plugins settings, and your Discord calls will be timed from now on. You always have the option to disable or delete unwanted plugins in the future in your Better Discord settings.
Better Discord Plugins > CallTimeCounter