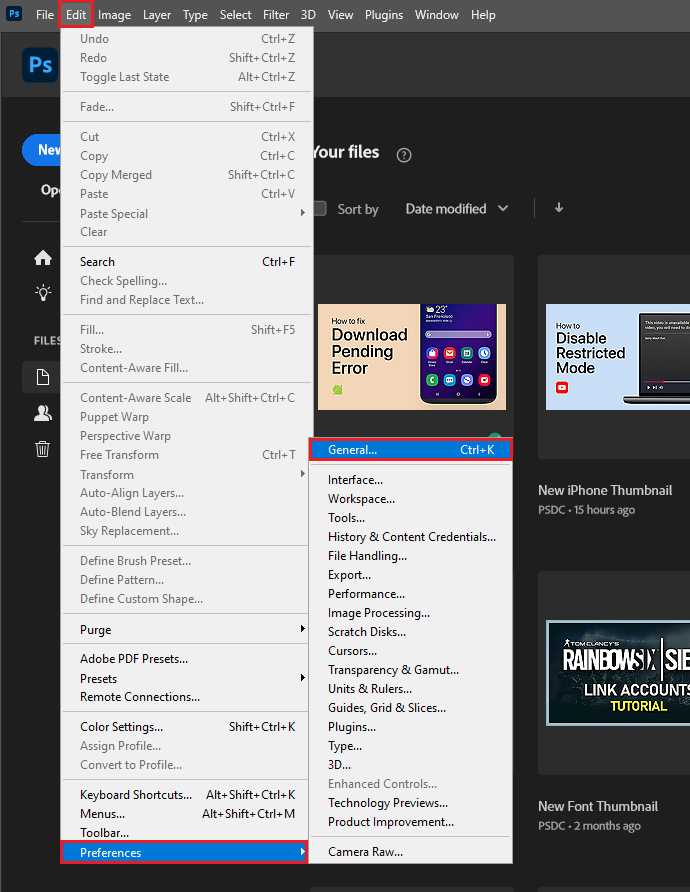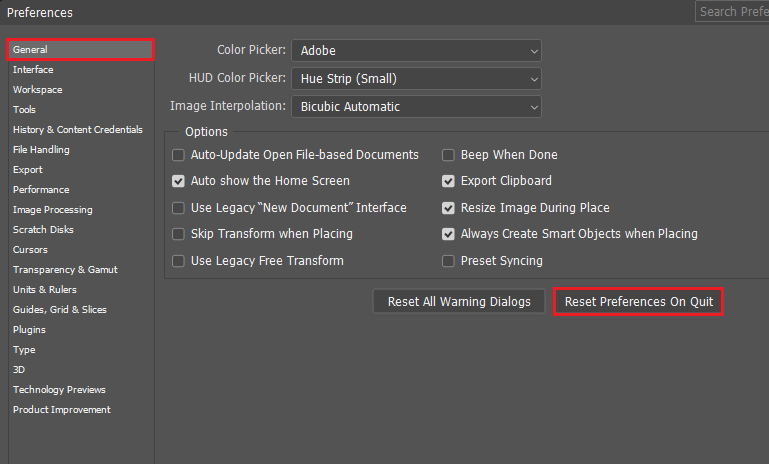How To Reset Photoshop To Default View & Settings
Introduction
Navigating the complex layers and settings of Adobe Photoshop can sometimes leave you in a tangle of adjustments and alterations. Whether you are a seasoned professional or a budding designer, there comes a moment when you wish to revert back to the canvas of simplicity - the default settings. In this succinct guide, we aim to illuminate the straightforward steps to reset Photoshop to its original view and settings, offering a fresh start to your creative journey. Follow along as we delve into the clear-cut pathways to streamline your Photoshop workspace, aiding in rekindling your artistic momentum with renewed clarity and efficiency. Let's explore the rejuvenating power of a reset, and how to effortlessly achieve it in Photoshop.
Restoring Photoshop to Default Settings: A Step-by-step Guide
In the dynamic world of graphic design, maintaining a streamlined workflow is crucial. There might be instances when you wish to start afresh with Adobe Photoshop's pristine, default settings. Here's how you can achieve this with a few simple steps:
Step 1: Open Preferences
Start by launching Photoshop and heading to the “Edit” menu located in the top navigation bar. From the drop-down menu, select "Preferences".
Step 2: Navigate to the General Section
Once in the Preferences window, steer towards the “General” section. Here, you'll identify a significant option - “Reset Preferences on Quit”.
Photoshop > Edit > Preferences > General (Ctrl+K)
Step 3: Reset Preferences
Click on the “Reset Preferences on Quit” button. A prompt will appear, requiring your confirmation. Click "OK" to agree to reset all customizable settings to their original values.
Step 4: Confirm Reset
A secondary dialog box will surface, inquiring if you are sure about deleting the present settings. Without hesitation, click "Yes" to proceed, paving the way for a clean, default setup.
Step 5: Relaunch Photoshop
Now, with the reset executed, close the Photoshop application. Afterward, reopen it to witness a rejuvenated workspace, restored to its original default view and settings.
By following this concise guide, you will revitalize your Photoshop experience, facilitating a more organized and efficient creative process.
Photoshop Preferences > General > Reset Preferences On Quit
-
Resetting Photoshop preferences restores the software to its original settings, which can help in troubleshooting issues, removing customizations, and enhancing overall performance.
-
To navigate to the 'General' section, first open Photoshop, then click on the “Edit” menu in the top navigation bar and select "Preferences". Here you'll find the “General” section where you can manage various settings.
-
Clicking the 'Reset Preferences on Quit' button initiates the process to restore Photoshop to its original settings. You'll need to confirm this action in the subsequent dialog boxes to complete the reset.
-
Yes, resetting Photoshop preferences will erase your current settings. It's advised to note down or backup any important customizations before proceeding with the reset.
-
After resetting preferences, close the Photoshop application first. Then, reopen it to witness a fresh workspace, reverted to its original default view and settings.