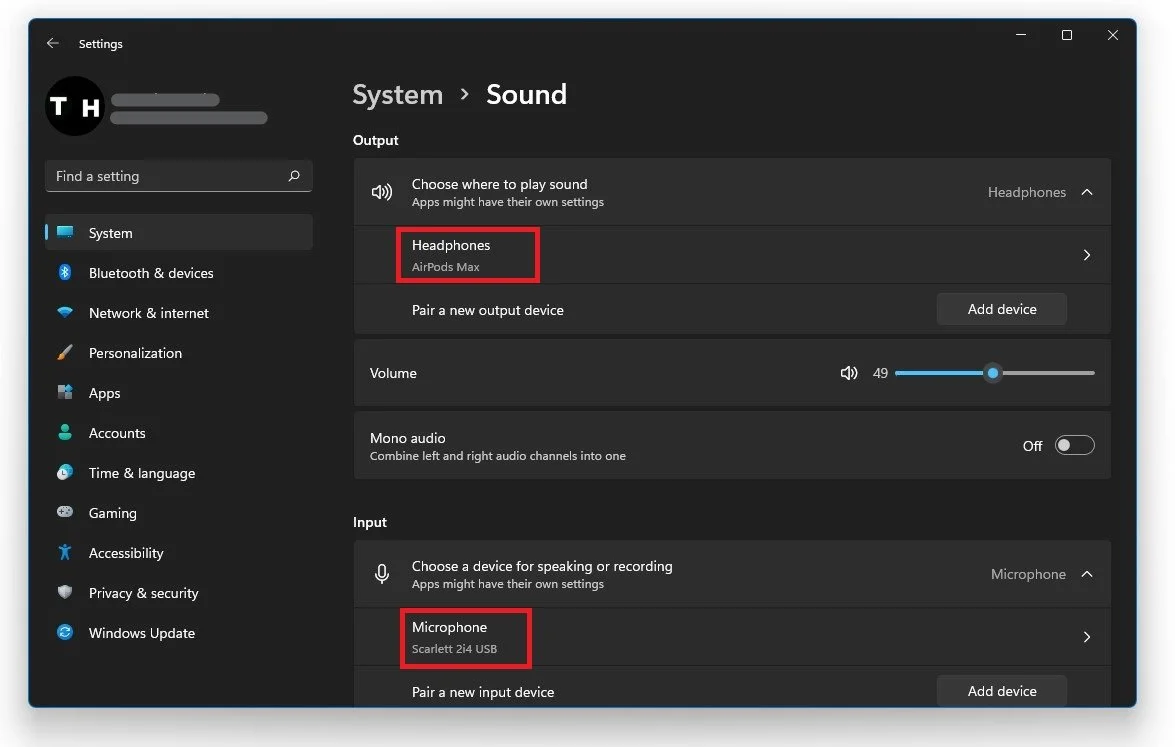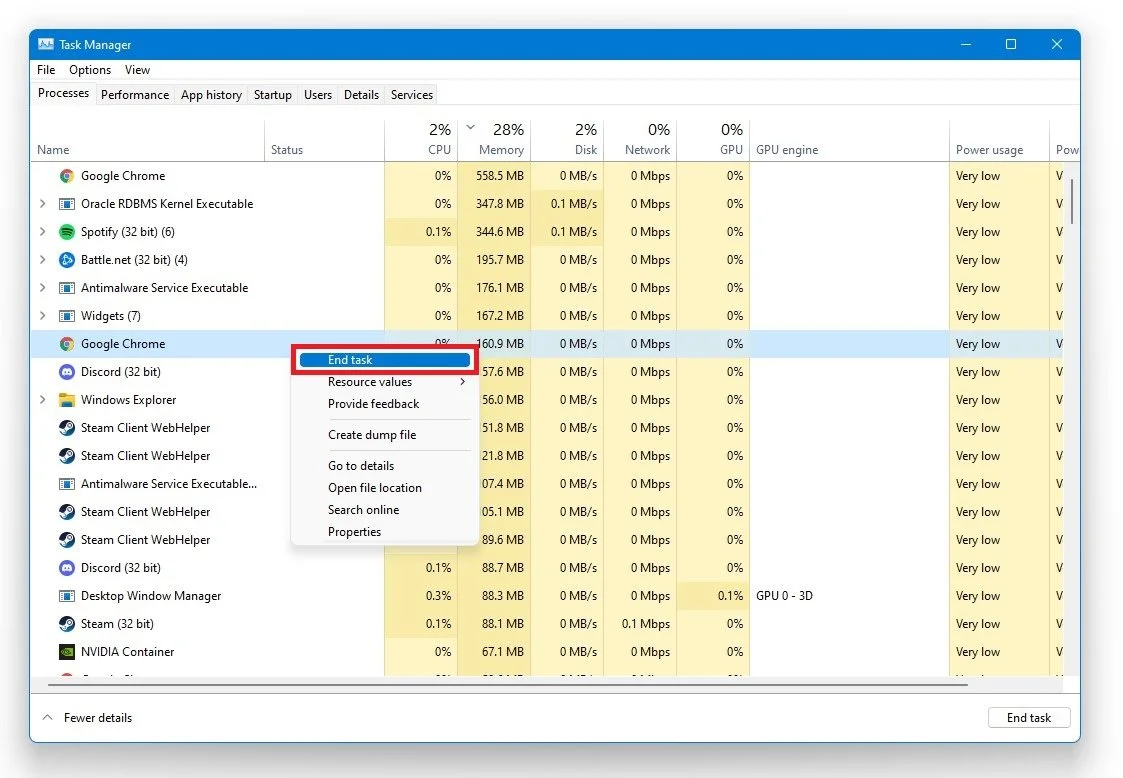Streamlabs OBS - How To Fix Audio Issues
Introduction:
If you're a content creator who uses Streamlabs OBS, you know that audio issues can be a major headache. Whether you're experiencing audio drops, crackling, or other problems, these issues can ruin your stream or video. But don't worry; we will show you how to fix audio issues in Streamlabs OBS in this article. We'll cover everything you need to know, including troubleshooting tips, common causes of audio issues, and step-by-step solutions. Whether you're a beginner or an experienced Streamlabs OBS user, you'll find this guide useful.
Adjust the Streamlabs Audio Settings
Open up Streamlabs and navigate to your Settings. In the Audio tab, set the Sample Rate to 44.1 khz, Channels to Stereo or Mono, depending on what you prefer to output, but I suggest using stereo. Below, set your Desktop Audio Device 1 to your default audio device. In case you are using multiple, then set another below. For your Auxiliary device, set it to your microphone. After verifying your audio settings, you can close Streamlabs OBS.
Verify the Windows Sound Settings
Right-click the sound icon in your taskbar and select Open Sound Settings. Set the output and input device on the window to your primary device. Under Manage Sound Devices, you can select to test or disable your devices. This is essential for troubleshooting any hardware issues.
System Settings > Sound > Output
Also, testing your device with another source, such as a video on YouTube, will help you determine where the issue is coming from. In your Advanced Sound Settings, you can assign the input and output devices for each application and change the volume.
Windows Sound Settings > Volume Mixer
Update the Audio Device Driver
After tweaking your settings, you can close this window, search for Device Manager in your taskbar search, and hit enter. Expand Audio inputs and outputs. Right-click the output sound device you prefer to use, select Update Driver; and make sure to Search automatically for updated driver software. This will take a minute to ensure your device’s driver is up to date.
Device Manager > Audio Inputs and Outputs > Update Driver
Close 3rd-Party Applications
If you still have audio issues, your hardware might be faulty. Ensure that your Input and Output device works fine with other applications on your system. As a last resort, open up your Task Manager. In the Processes tab, make sure to end the processes from running, which could use your microphone or audio output device. This could be Skype, your browser or Discord.
Task Manager > Processes > End Task