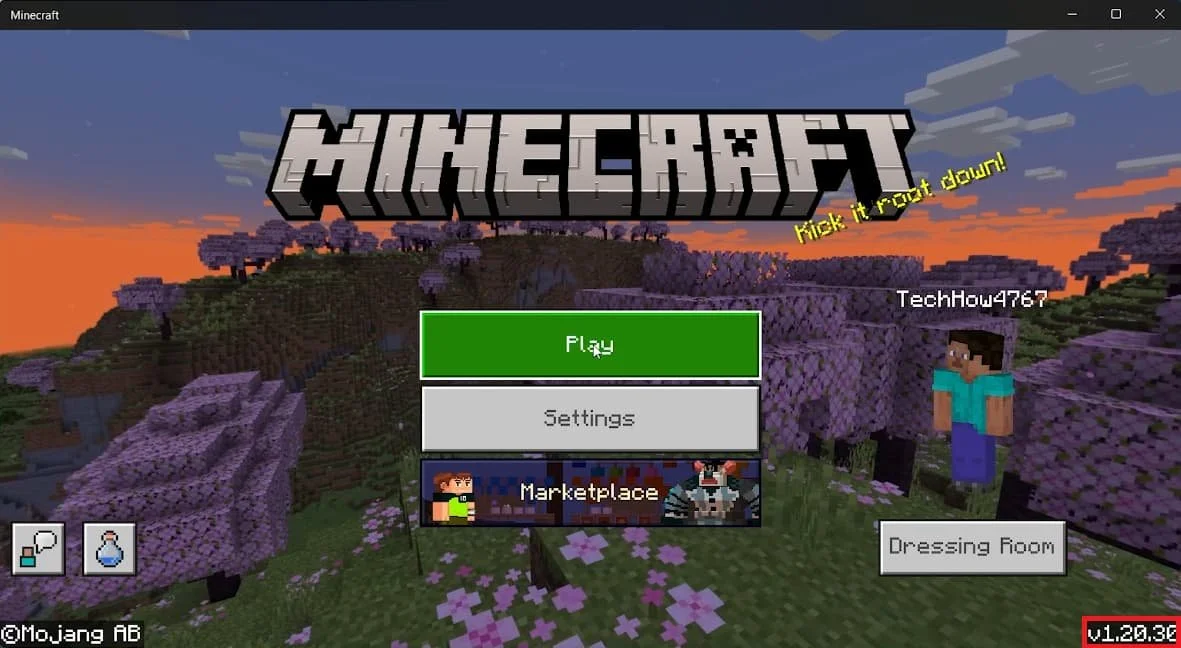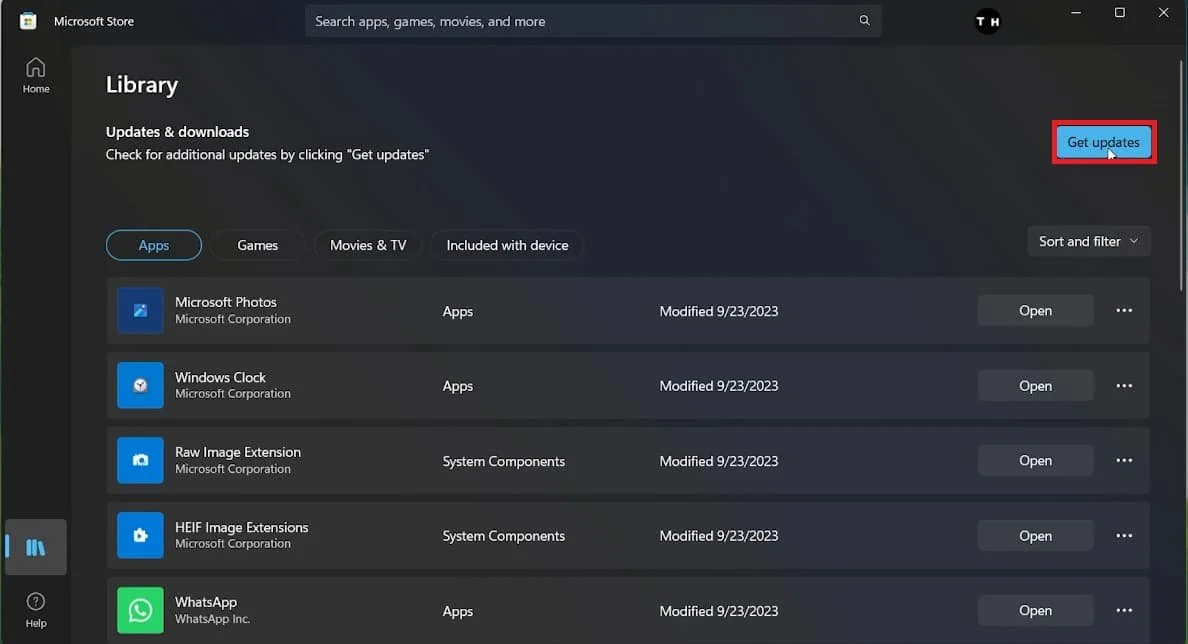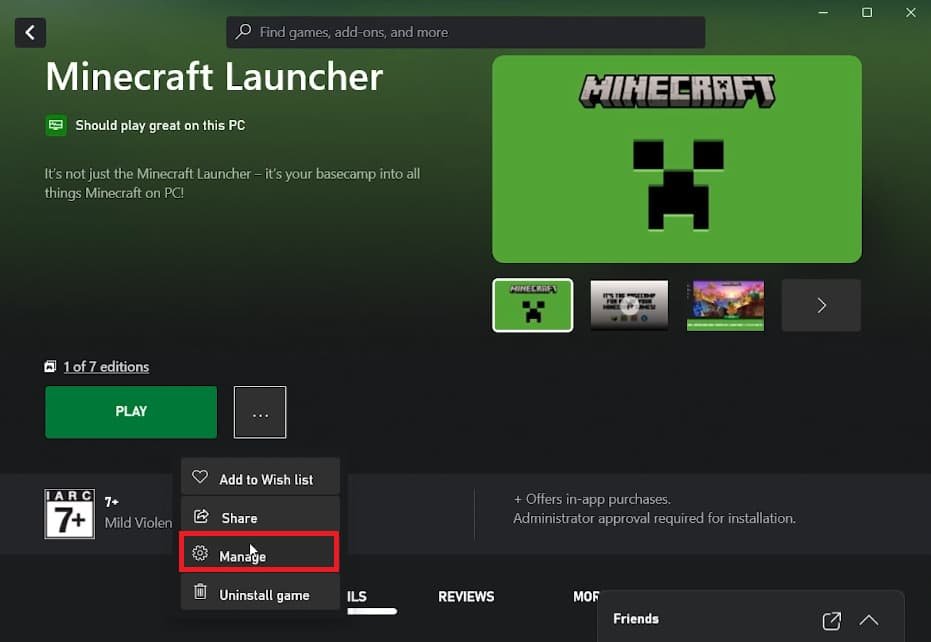How To Update Minecraft Bedrock Edition On Windows PC
Introduction
Navigating the world of Minecraft is exhilarating, but staying updated ensures you're getting the best the game has to offer. Welcome to our comprehensive guide on how to update Minecraft Bedrock Edition on your Windows PC. Whether you usually update through the Minecraft Launcher or find yourself using the Microsoft Store, we've got you covered. Keep reading to ensure you're always playing the latest version and benefiting from all the new features and fixes.
🔄 Seamless Updates with Minecraft Launcher
For those who enjoy Minecraft Bedrock Edition, also recognized as "Minecraft for Windows," updating your game is usually a breeze. Simply open the Minecraft Launcher and hit play for "Minecraft For Windows." The launcher takes care of the rest by updating the game automatically. You'll see the current game version displayed in the lower right corner of your screen. For example, version v1.20.30 might be the latest one available.
Automatic Minecraft Update via Launcher
Manual Update via Microsoft Store
If the launcher doesn't do the trick, don't worry—your next stop is the Microsoft Store. Navigate to the Start Menu and search for "Microsoft Store," then hit Enter. Inside the store, locate the Library tab at the lower left-hand corner of your interface. Here, you'll find a list of available updates for all the apps you've installed, including Minecraft. If your game's update isn't visible, simply click "Get Updates" to force a search for the latest versions of all your applications.
Get Update (Microsoft Store)
Last Resort: Xbox App File Verification
In the unlikely event that the above methods fall short, consider updating Minecraft Bedrock Edition using the Xbox app. Launch the app by searching for "Xbox" in your Start Menu and pressing Enter. Within the app, head over to the left-side menu and find "Minecraft." Click to open it, and then spot the three dots (ellipsis) adjacent to the Play Button. From the ensuing drop-down menu, select "Manage" and transition to the "Files" tab. Here, you'll have two key options:
Click on "Check for Updates" to manually fetch the latest version of the game.
After the update, proceed with "Verify and Repair" to ensure all game files are intact and up to date.
By following these steps, you make sure that your Minecraft Bedrock Edition is as current as it can be, maximizing both performance and fun.
Xbox App > Minecraft Launcher > Manage
-
Sometimes, issues with your system's connectivity or settings can prevent automatic updates. Always make sure your system is connected to the internet and that you're signed in to the correct Microsoft account.
-
Open the Microsoft Store, navigate to your "Library," and look for any available updates for Minecraft. If you see an update, click on "Get Updates" to manually download and install it.
-
The "Verify and Repair" option checks the integrity of your game files and fixes any discrepancies, ensuring that your game runs smoothly after an update.
-
You can see the current version of the game at the lower right corner of the Minecraft Launcher screen. This information helps you verify if you're running the most up-to-date version.
-
If all else fails, a last-resort solution is to uninstall and then reinstall Minecraft Bedrock Edition. This should give you the latest version, but remember to backup your game data first.