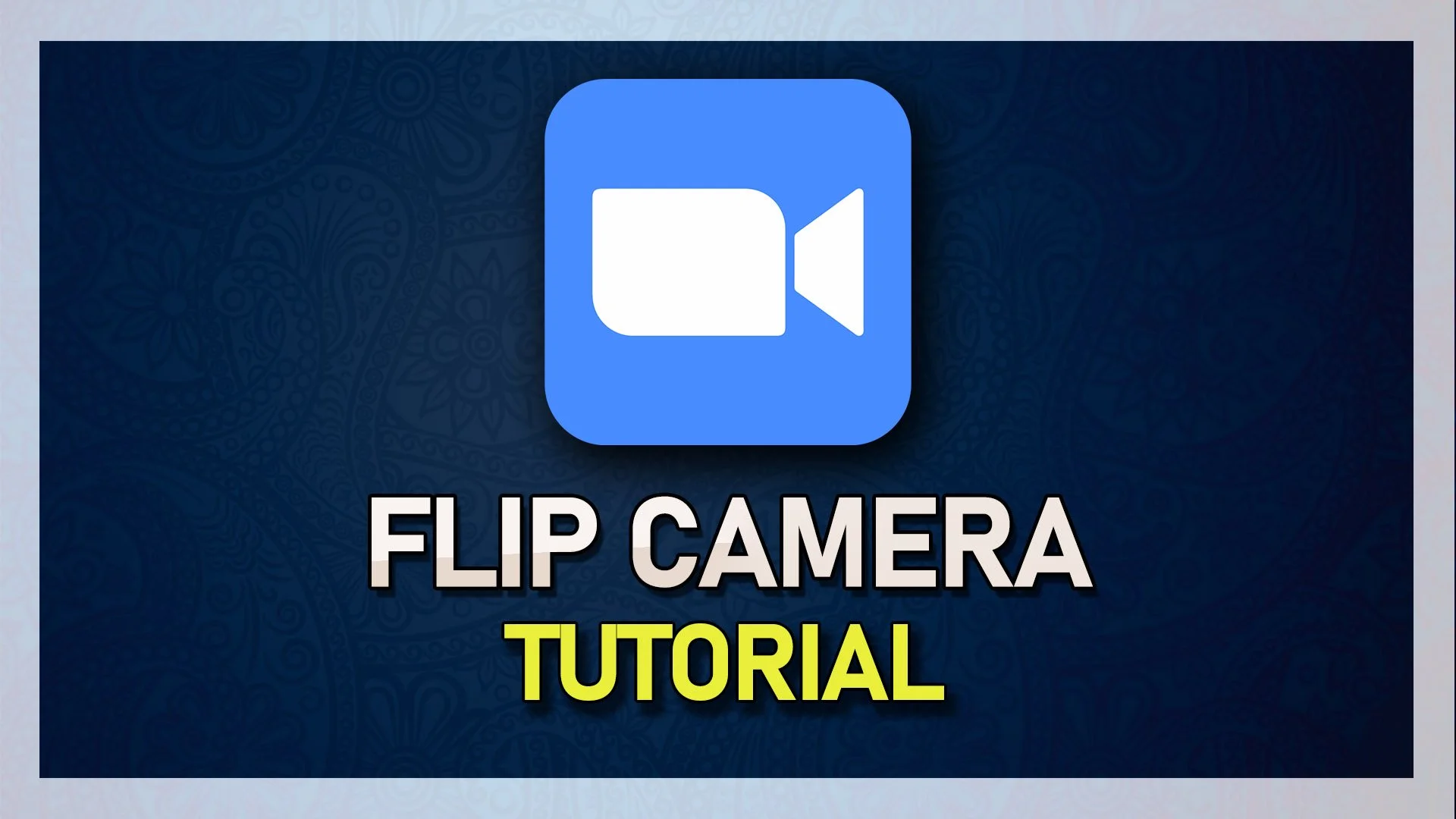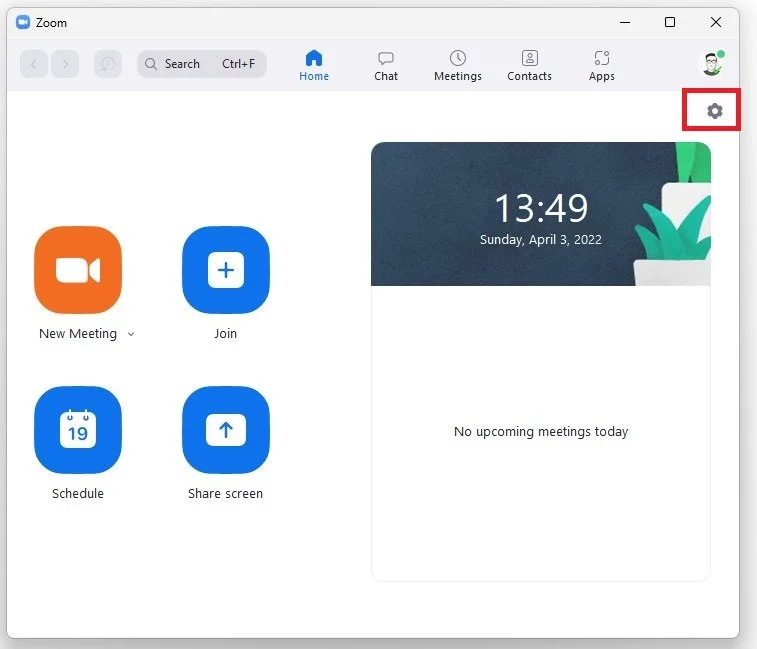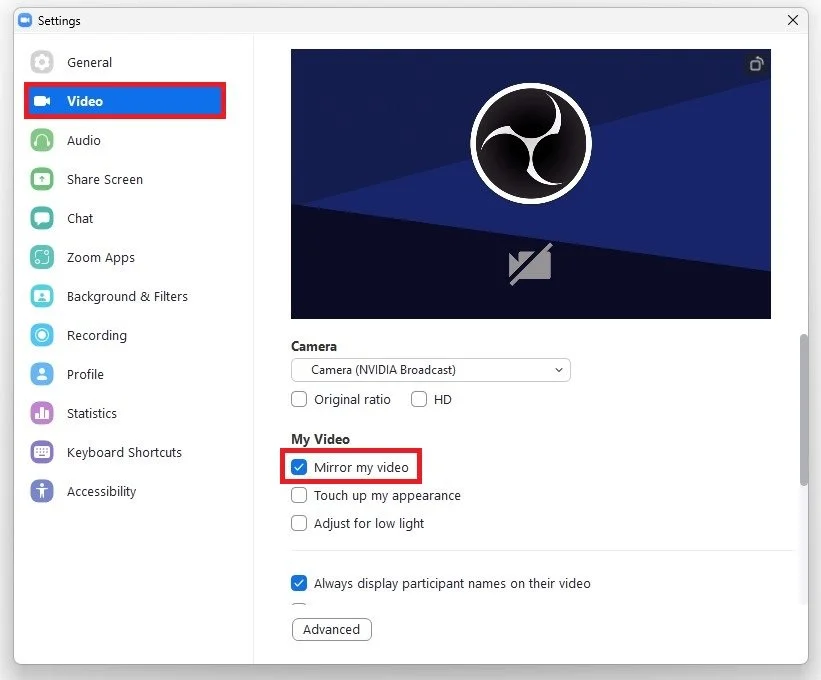How To Flip Camera in Zoom on Windows
In the era of remote communication, video conferencing has become an essential tool for businesses, students, and individuals alike. One of the most widely used video conferencing platforms is Zoom, which allows users to connect and collaborate remotely. While Zoom has a user-friendly interface, some users may find it challenging to navigate through its features, such as flipping the camera. This article will guide you on how to flip the camera in Zoom on Windows, ensuring a seamless and effective video conferencing experience.
Change your Zoom Camera Settings
Open up Zoom and ensure you’re logged in with your account. Click on the gear icon on the top right of this window to access your Zoom settings.
Zoom > Settings
Mirror or Flip your Camera
In the Video section, you can preview your current camera output and you can select the correct device in this drop-down menu. Below, under My Video, you have the option to enable or disable the Mirror my video option. This option is enabled by default, and some users prefer to disable video mirroring.
Zoom Settings > Video > My Video > Mirror my video
How To Improve the Zoom Video Quality
To improve the video quality, you can enable the HD option, which will increase your network bandwidth usage, so make sure you have access to a reliable network connection before using this option.
To further improve your webcam quality, you can use the Touch up my appearance and Adjust for low light options. You can start a meeting by yourself to see how this affects your camera image quality and change these settings accordingly.
Zoom Video Settings > Touch up my appearance / Adjust for low light