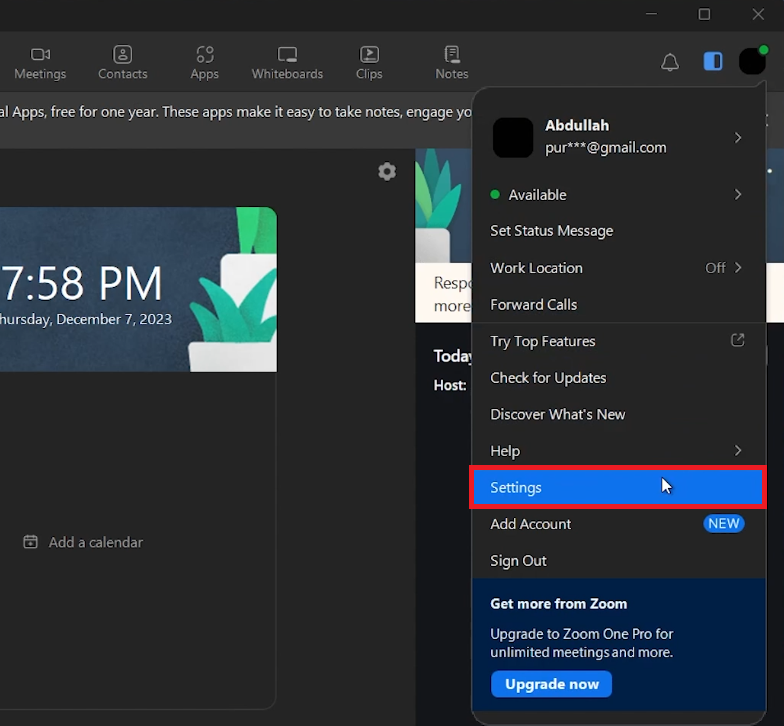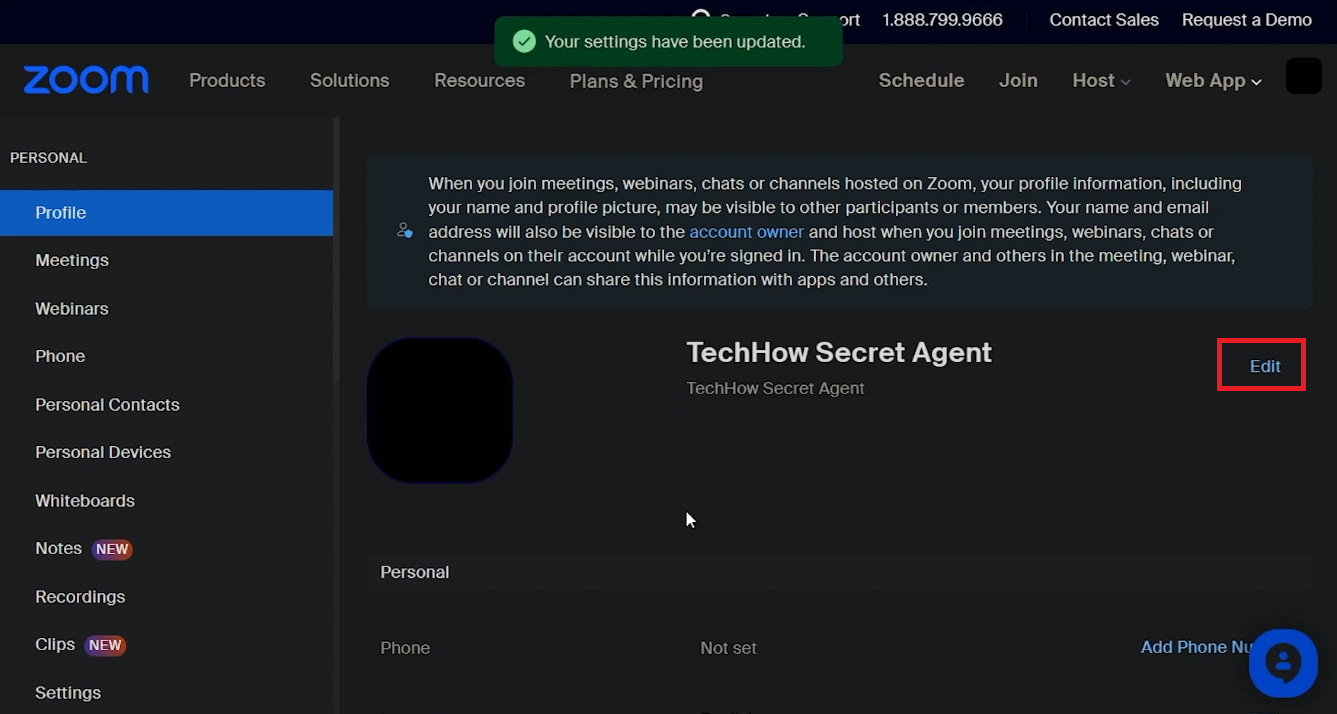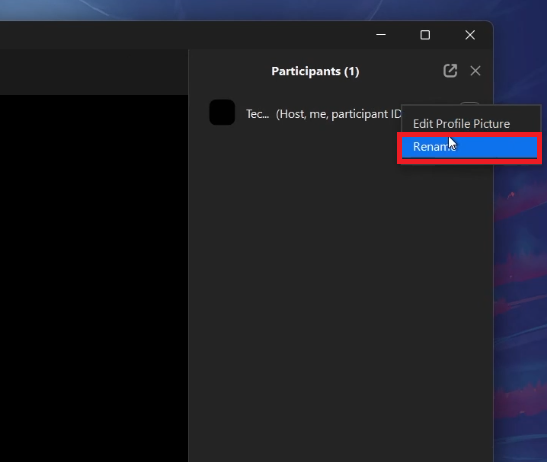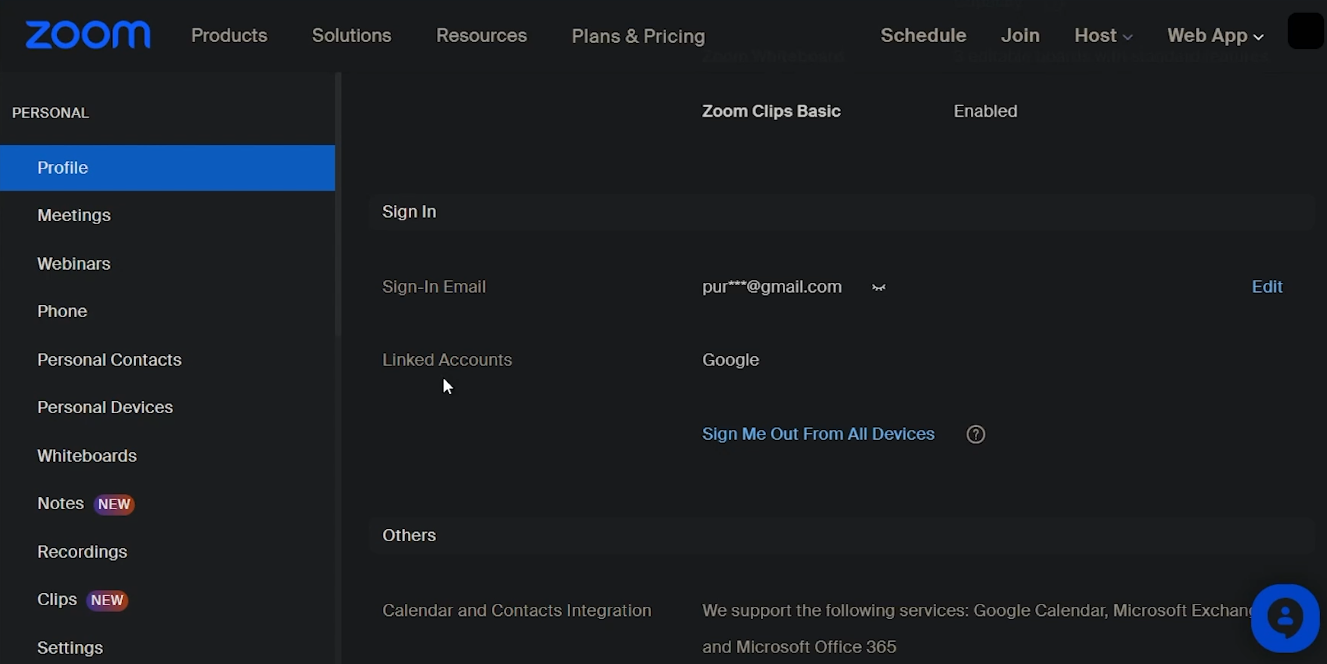How To Change Username & Password on Zoom (PC) Tutorial
Introduction
Updating your Zoom username and password is a breeze with our easy-to-follow PC tutorial! This guide is perfect for Zoom users seeking a quick way to refresh their account details or enhance security. Whether you're aiming to personalize your username for different meetings or need to strengthen your account's password, our straightforward steps make the process seamless. Dive into this tutorial to navigate Zoom settings like a pro and ensure your account reflects your current needs.
Updating Your Zoom Username on PC
A Simple Guide to Changing Your Zoom Username
Changing your Zoom username is an easy task that can be done in just a few steps. This is ideal for those who want to maintain a professional appearance in business meetings or add a personal touch for casual calls.
Opening Zoom: Launch the Zoom application on your PC. Make sure you're logged into the account you wish to modify.
Accessing Profile Settings: Click on your profile picture, located in the upper right corner of the Zoom window. This will open a drop-down menu. From there, choose “Settings”.
Zoom > Settings
Navigating to Profile: In the Settings window, locate and click on the “Profile” section.
Editing Your Profile: Select “Edit My Profile”. This will redirect you to the Zoom website. You may be prompted to log in to your Zoom account in your web browser.
Changing Username: Once on the Profile Settings page, find the username field. Click on it, enter your desired new name, and then click “Save” to update your username.
By following these steps, you can easily customize your Zoom username, whether it's for a more formal name in professional settings or a fun, casual name for virtual hangouts with friends.
Edit your Zoom account username
Customizing Your Username for a Single Zoom Meeting
How to Temporarily Change Your Username in Zoom
Sometimes, you might want to change your username for a specific Zoom meeting - maybe to add a title for a professional meeting or a nickname for a casual gathering. Here's how to do it:
Starting the Meeting: Begin by launching a Zoom meeting as you normally do.
Accessing Participant Options: Once in the meeting, click on the “Participants” tab, usually found at the bottom of the Zoom window.
Renaming Yourself: Look for your name in the participant list. Next to it, you'll see three dots indicating more options. Click these dots to open a drop-down menu and select “Rename”.
Updating Your Name: In the prompt that appears, type in the name you want to display for this particular meeting. Then, click “Change”.
This action will update your username only for the duration of that meeting. Whether it's to present yourself more formally or to add a touch of fun to a casual meeting, this feature provides flexibility in how you're identified in individual Zoom sessions.
Rename your Zoom username for that specific meeting
Updating Your Zoom Account Password
Ensuring Account Security with a New Password
Changing your Zoom account password is a key step in maintaining the security of your account, especially if you suspect any security risks or simply want to routinely update your credentials.
Step-by-Step Password Change Process
Accessing Profile Settings: Return to the Zoom Profile Settings page on your web browser. This is where you can manage your account details.
Finding the Sign-In Section: Scroll through the settings until you reach the “Sign-In” section. This section is dedicated to your account's login information.
Editing Your Password: Look for the password field in this section. Beside it, there's an “Edit” button – click on this to start the password change process.
Setting a New Password: You will be asked to enter your current password first, followed by your new password. Choose a strong and secure password, ideally using a mix of letters, numbers, and symbols.
Completing Verification: If prompted, complete any captcha verification to confirm your identity. This step is crucial for ensuring the security of your account.
Saving the Changes: After entering your new password, click “Save Changes” to update your account.
By following these steps, you can confidently secure your Zoom account with a new password. This process is essential for anyone looking to enhance their digital security on the platform, whether for personal use or professional meetings.
Zoom account settings > Profile > Linked Accounts
-
Yes, you can update your Zoom username and password on any PC as long as you have access to your Zoom account and the internet.
-
Regularly updating your Zoom password is a good security practice, helping to protect your account from unauthorized access.
-
Yes, changing your Zoom password will sign you out of all devices, requiring you to log in again with the new password for security reasons.
-
Absolutely, using special characters in your Zoom password is encouraged as it makes your password stronger and more secure.
-
No, changing your Zoom username will not affect your scheduled meetings. Your meetings are linked to your account, not your username.