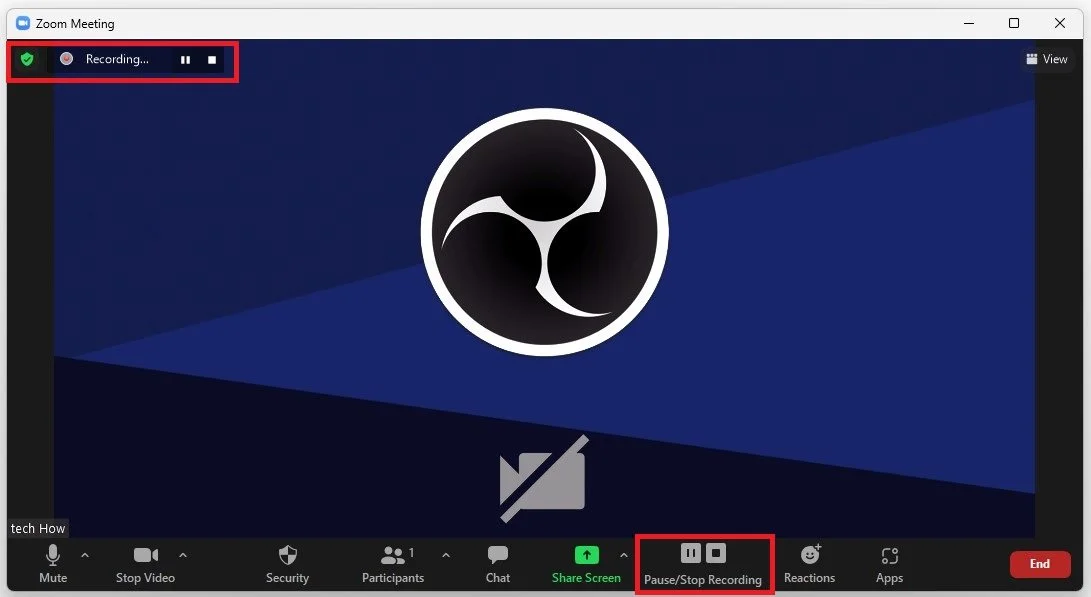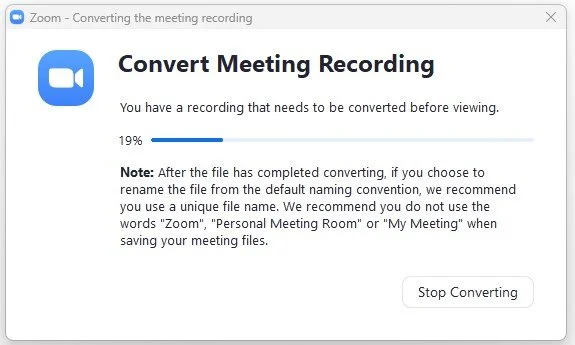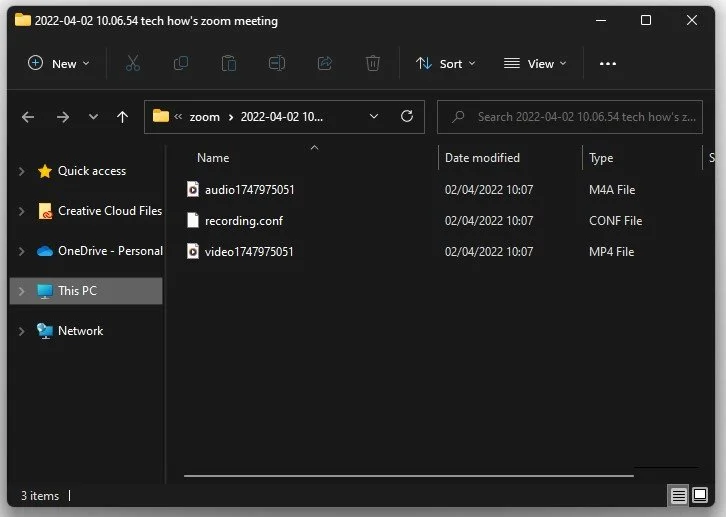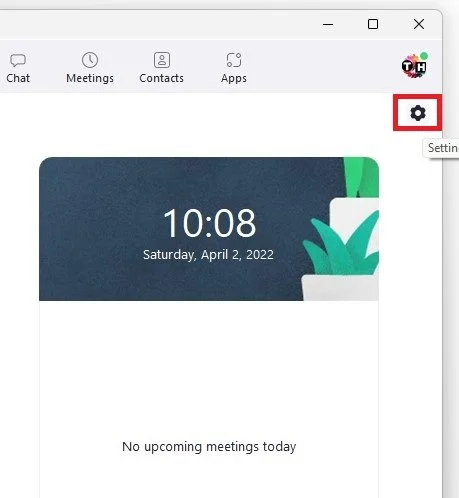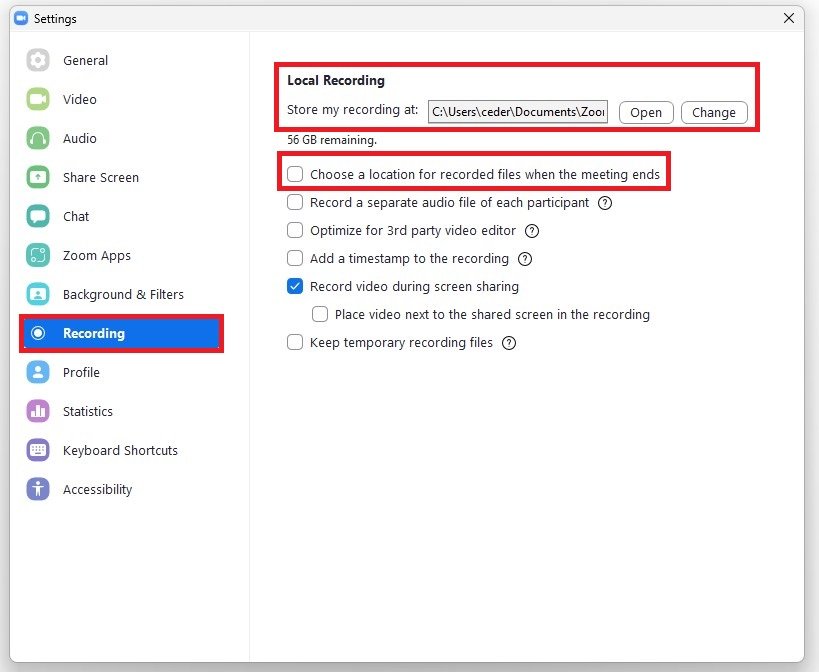How To Record A Zoom Meeting on Windows
In today's world, video conferencing has become a vital component of our daily lives, and Zoom is undoubtedly one of the most popular platforms for conducting virtual meetings. Whether you're attending an important business conference or connecting with family and friends, the ability to record a Zoom meeting is a valuable tool for those who want to revisit the conversation or review important details. In this tutorial, we'll be exploring how to record a Zoom meeting on Windows, pro
Record a Zoom Meeting
While in a Zoom meeting, you should see the Record button in your meeting controls. Some hosts don’t allow the recording of Zoom meetings, you will then have to make use of 3rd party screen recorders to record the meeting yourself. After clicking on Record, the recording will be in progress, and you will see the options to pause or stop the recording.
Zoom Meeting > Start Recording
Convert Meeting Recording
When the meeting ends, your recording will be converted into a .mp4 video file.
Zoom - Converting the meeting recording
Locate the Recorded Zoom Meeting
A new window will show you the conversion progress before opening a folder. This folder will contain all of your Zoom meeting recordings. When sorting these files by Date, you can quickly find your last recording.
Zoom Meeting Folder > Audio & Video File
Adjust the Zoom Recording Settings
If you wish to change your save location for Zoom recordings or have issues with your recordings, navigate to your Zoom window and click on this gear icon to access your settings.
Zoom > Settings
Go to the Recording section and select Open or Change your local recording folder. You can additionally enable the Choose a location for recorded files when the meeting ends option. This allows you to select your preferred save location every time you record a meeting.
Zoom Settings > Recording > Local Recording