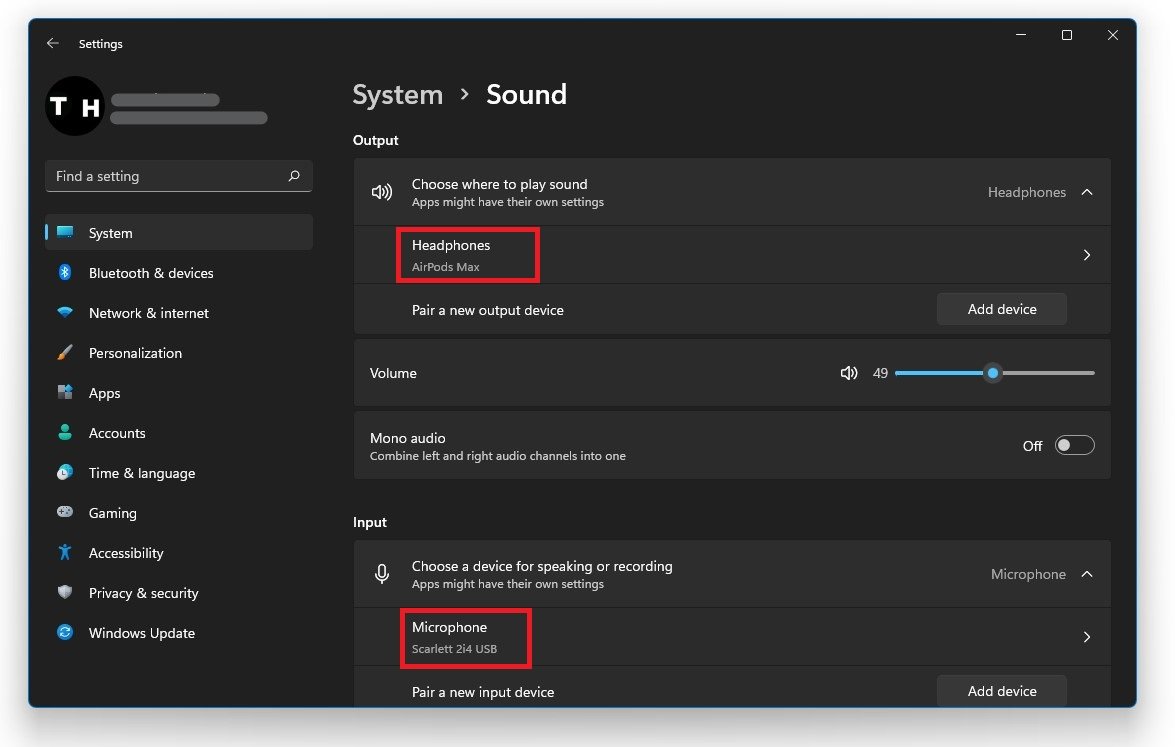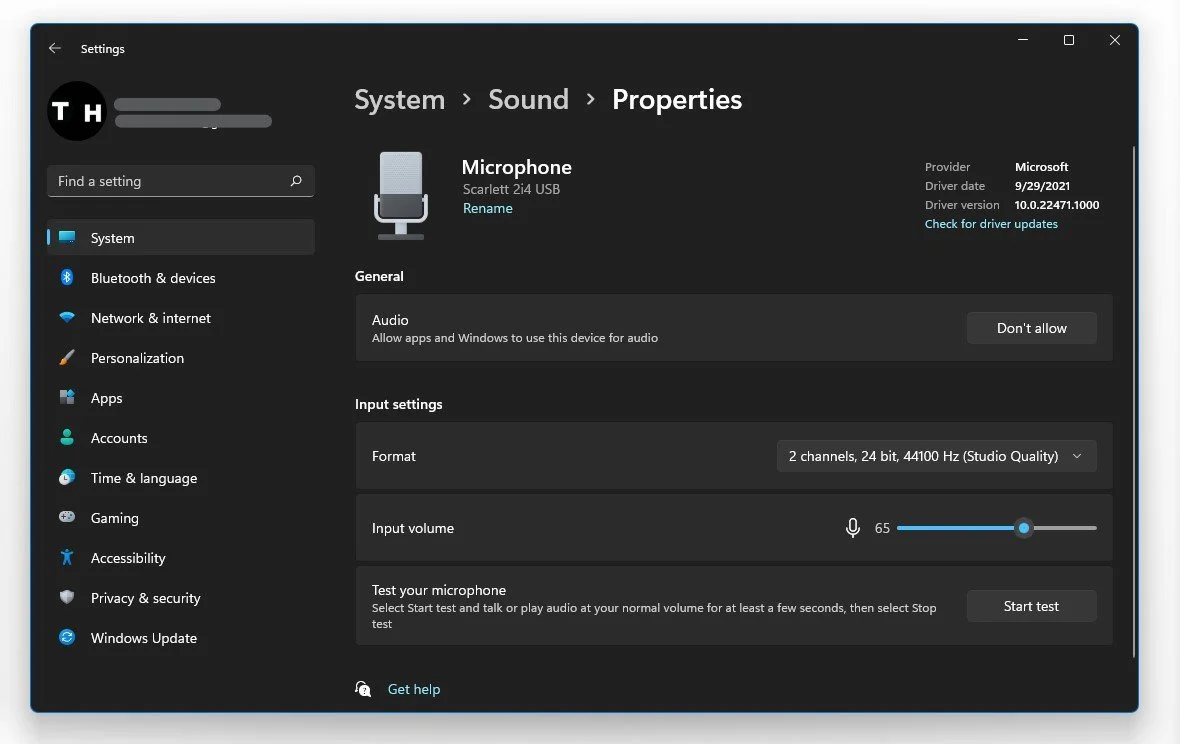Zoom - How To Fix Microphone Not Working - Windows 10
In today's increasingly digital world, Zoom has become a vital tool for communication, whether it's for remote work, virtual classrooms, or staying connected with friends and family. However, technical difficulties can damper the experience, and one of the most common issues users face is a non-functioning microphone. In this article, we will guide you through various troubleshooting steps and solutions to fix the microphone issue on Windows 10, ensuring that your Zoom experience remains seamless and hassle-free. Stay tuned as we delve into the world of audio settings, drivers, and hardware adjustments to help you make the most of your virtual meetings and conferences.
Adjust the Windows Sound Settings
Begin by ensuring that your microphone is properly connected and functioning as intended. In your taskbar, locate and click on the audio icon, then select 'Open Sound settings' from the context menu that appears.
Once you've accessed the sound settings, focus on the input section, where you'll find a drop-down menu for selecting your preferred microphone. Make sure that the correct microphone is chosen – this could be an external device or a built-in microphone, depending on your setup. If you're unsure which option to pick, try testing each available option to identify the one that corresponds to your microphone. By adjusting the Windows sound settings accordingly, you'll be one step closer to resolving any microphone issues that might be affecting your Zoom experience.
Windows Settings > System > Sound
Within the device properties section, it's important to examine the device volume settings to ensure that a low volume isn't causing your microphone to be too quiet. Adjust the volume slider as needed to find the optimal level for clear communication during Zoom meetings.
Additionally, utilize the 'Test your microphone' feature located within the sound settings. This will allow you to check if your microphone is generating any input at all. As you speak into the microphone, observe the input level indicator to verify that your voice is being picked up by the device. If you see no movement or very low input levels, further adjustments or troubleshooting may be necessary to resolve the issue.
By taking these steps to fine-tune your microphone settings, you'll be well on your way to enjoying seamless audio during your Zoom calls on Windows 10.
Windows Settings > System > Sound > Properties
Optimize the Zoom Audio Settings
Begin by launching the Zoom desktop application on your computer, and then access the settings menu, typically found in the upper-right corner or under your profile icon.
Once you're in the settings, navigate to the Audio settings section. Here, you'll need to ensure that both the Speaker and Microphone options are set to the correct input and output devices that you've previously configured in your system's sound settings.
For example, if you're using a USB microphone and a separate set of speakers, select the appropriate devices from the drop-down menus. Double-checking these settings can help prevent any issues with audio not being properly transmitted or received during Zoom meetings.
After setting the correct input and output devices, it's also a good idea to test the microphone and speakers within the Zoom application to ensure optimal performance during your video calls.
Zoom Settings > Audio
It's important to check the volume settings within the Zoom application to ensure they are not causing any issues. Ensure the volume slider is not set to 0, as this would effectively mute your microphone. Adjust the volume to a comfortable level, ideally around the middle of the range, to ensure clear audio during meetings.
Also, disable the option "Mute my microphone when joining a meeting" to prevent accidentally muting yourself when entering a new meeting. This can save you from potential confusion and communication issues during your call.
For further audio optimization, navigate to the Advanced Audio Settings within Zoom. Here, you'll find various audio processing options that can help enhance your voice quality and overall audio experience. For example, you can enable noise suppression, echo cancellation, or automatic gain control to improve clarity and minimize background noise. Experiment with these settings to find the optimal configuration for your specific microphone and environment.
Remember to test your microphone and speakers after making any adjustments to ensure the best possible audio quality during your Zoom meetings.
Zoom Settings > Audio > Advanced