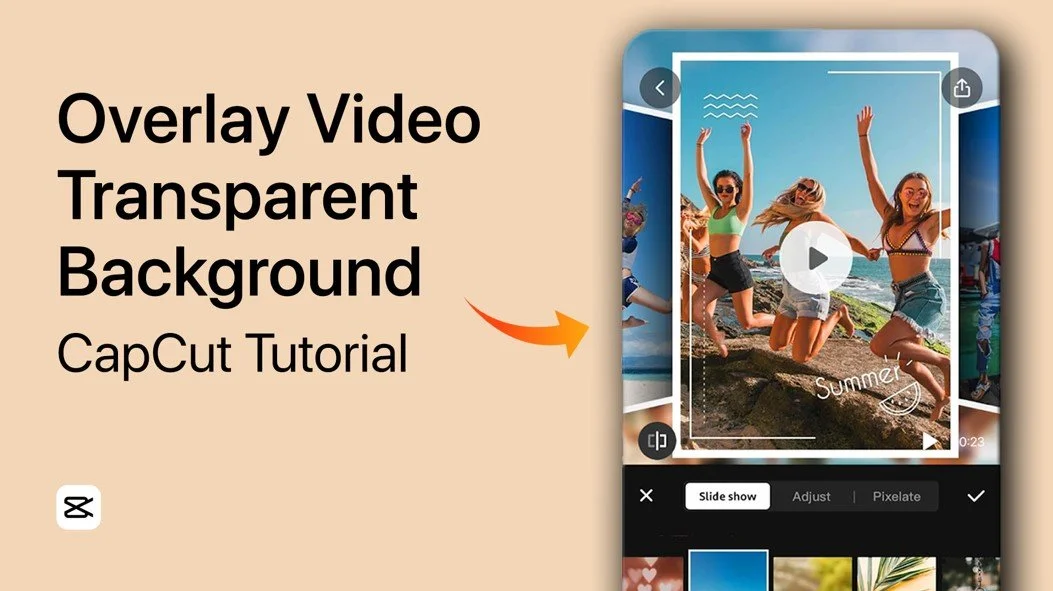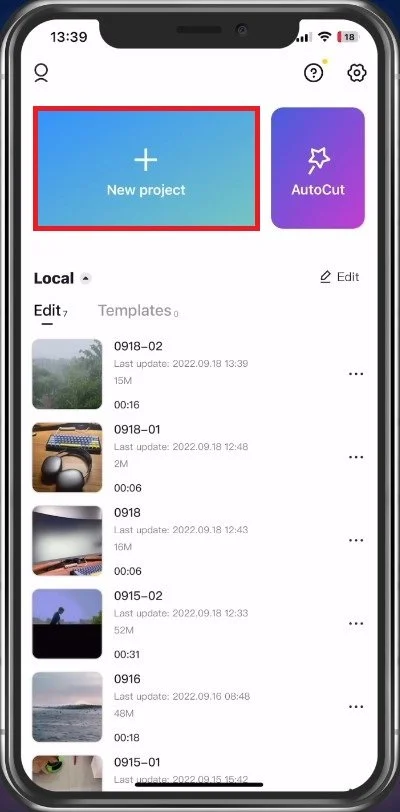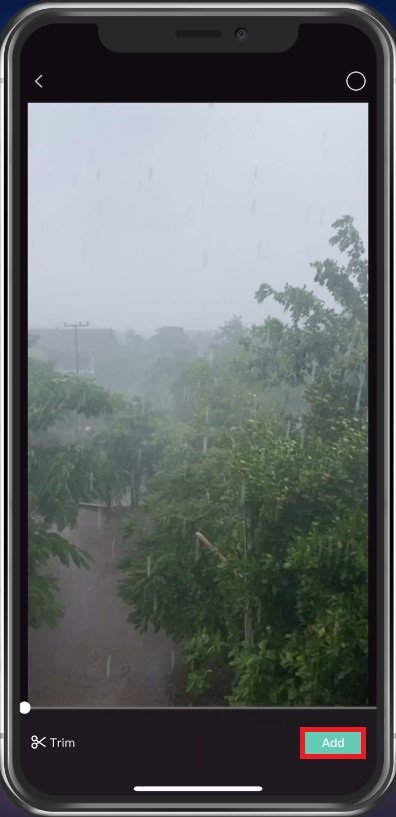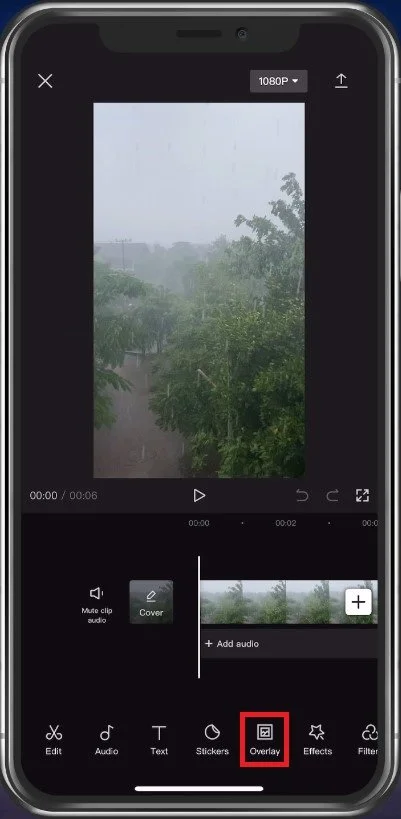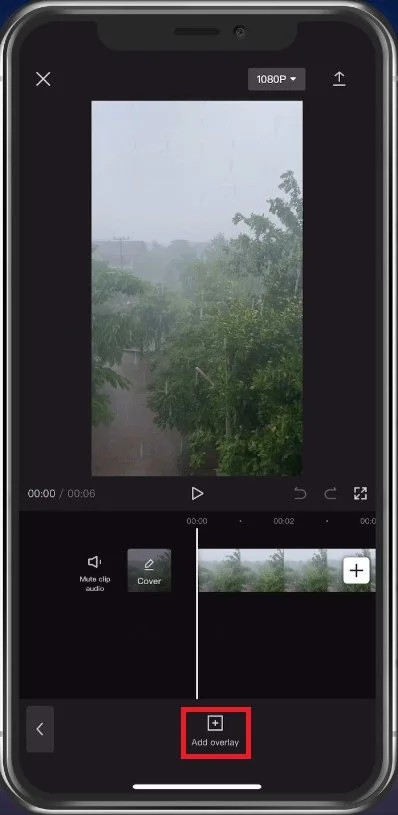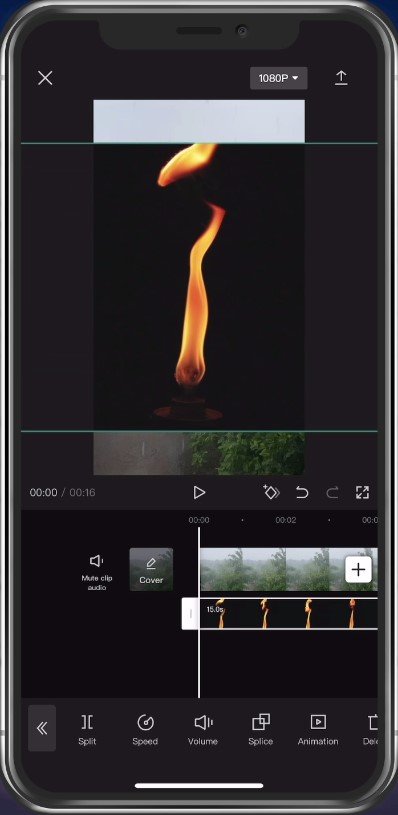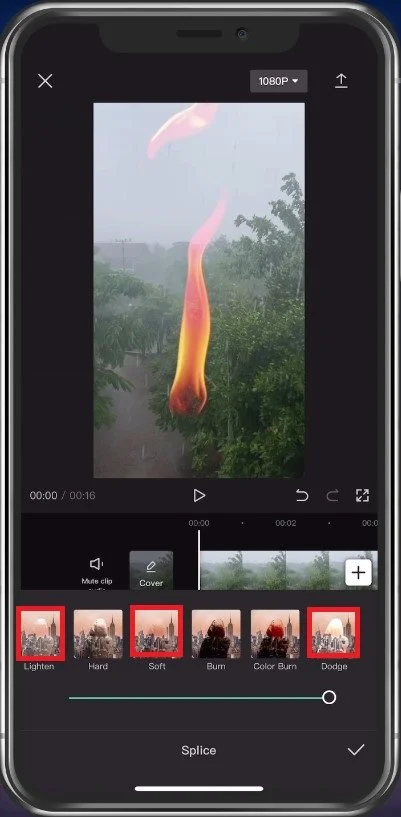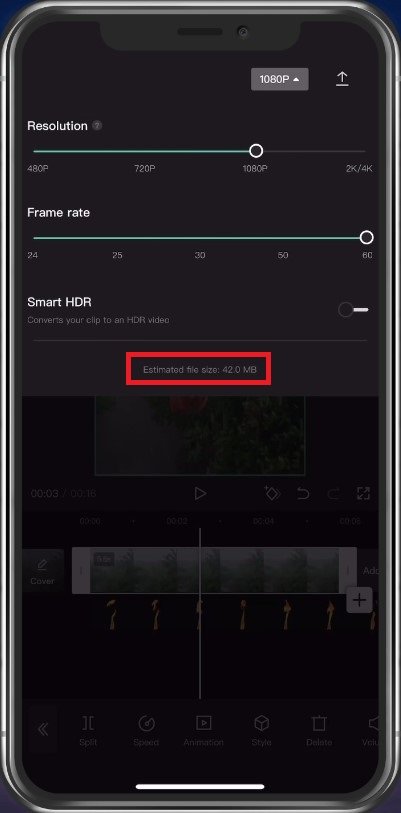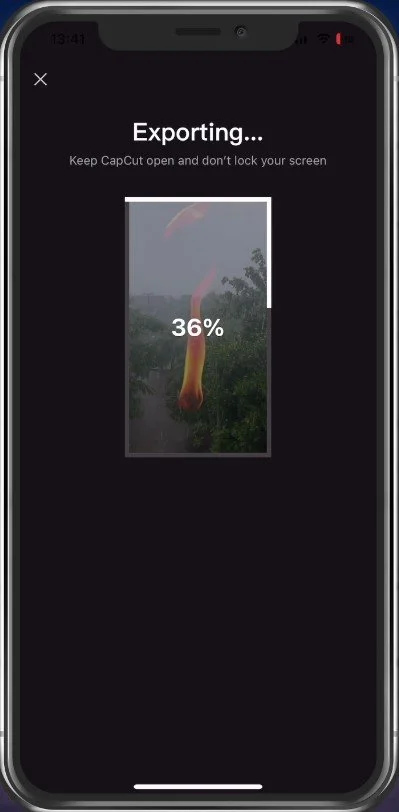How To Overlay a Video in CapCut & Make It Transparent
Video editing has never been easier, especially with the advent of powerful, yet user-friendly video editing software like CapCut. Whether you're a seasoned video editor or just starting out, CapCut offers a host of features and tools that help you create stunning videos with ease. In this article, we'll show you how to overlay a video in CapCut and make it transparent, allowing you to take your video editing skills to the next level. From step-by-step instructions to tips and tricks, this guide will walk you through everything you need to know to create stunning, professional-looking videos with CapCut.
Import Video to CapCut
First, open CapCut and select create a new project.
Create New CapCut Project
Proceed to import your main video, on which you will later overlay the transparent video.
Import Video to CapCut Project
Add Overlay Video
When this is done, tap on Overlay at the bottom of your screen.
Overlay Option on CapCut
Tap on Add overlay, which will allow you to choose the video which will play on top of your existing video.
Add Overlay to Project
It’s suggested to have a solid one-colored background, such as black or green, to make it easier for the application to remove the background.
Overlay Video on Project
Expand Overlay Video
When this is done, you may see that your overlay is not entirely covering your original video. Tap on your overlay video and expand it to cover the entirety of your video footage below.
Overlay Video on Project
Use Splice To Remove Background
Next, tap on the Splice option in your toolbar. Depending on the base color of your overlay, you will have to use different options, such as Lighten, Soft, or Dodge. Using a black background, I will proceed with the Lighten option. The slider below will allow you to adjust the opacity, which should be set to around 70, but feel free to reduce it even more if it looks better with your footage.
Tap on the arrow icon next to the slider to indicate that you’re done adding the second video as an overlay. You can play the video before making any last adjustments when all of this is done.
Remove Background from Video
Change Video Frame Rate & Resolution
Before exporting your video, tap on the button next to the export arrow at the top of your screen. Here, increase the Resolution and Frame rate to ensure that your video resolution matches your original video. After exporting the video, you can preview the estimated file size at the bottom of this window.
CapCut Project Resolutiuon & Frame Rate
Export CapCut Video
Lastly, tap on the arrow icon to start exporting your project. Depending on your selected videos and device performance, this can take anywhere from a second to a couple of minutes.
Export CapCut Project
-
To import a video into CapCut, simply tap on the "Projects" tab located in the bottom right corner of the app. From there, select the "+" sign and choose "Import" to import a video from your camera roll or cloud storage.
-
To adjust the transparency of a video in CapCut, go to the "Layers" tab and select the video you want to adjust. From there, you can use the transparency slider to adjust the transparency of the video to your desired level.
-
Yes, you can overlay multiple videos in CapCut. Simply import all the videos you want to use, and adjust the transparency of each video in the "Layers" tab to create a seamless overlay.
-
To add text or captions to your overlay video in CapCut, go to the "Text" tab and select the type of text you want to add. From there, you can adjust the text's color, font, size, and placement to create a professional-looking video.
-
Yes, you can adjust the duration of an overlay video in CapCut. Simply select the video in the "Layers" tab, and use the "Trim" feature to adjust the length of the video to your desired duration.