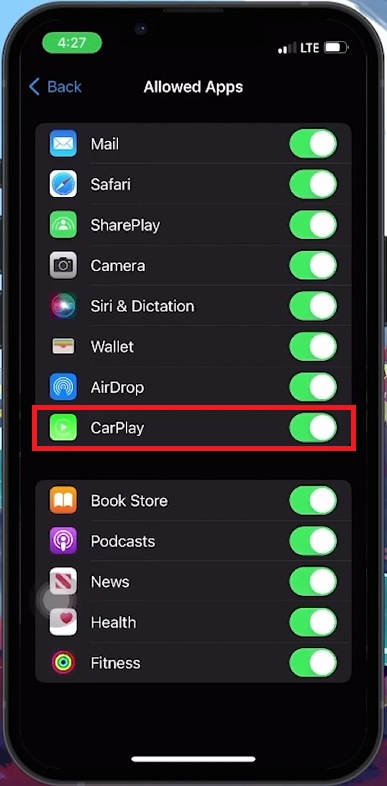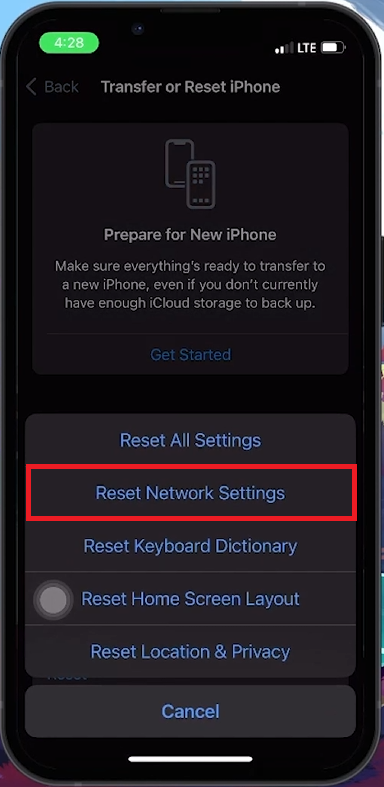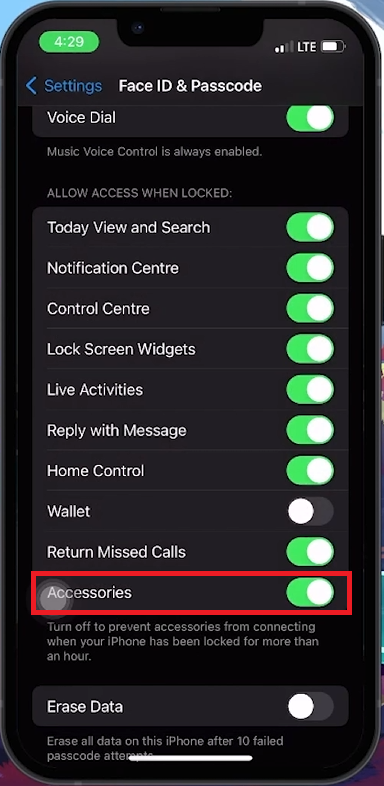CarPlay Not Working on iPhone 15 Easy Fix
Introduction
If CarPlay on your iPhone 15 is causing trouble, especially with iOS 17 or iOS 18, you're not alone. This guide provides easy fixes to resolve these issues and ensure seamless integration with your car's infotainment system. Follow these steps to quickly get CarPlay working again.
Activating CarPlay in iPhone's Screen Time Settings
Ensure CarPlay is Enabled
Open Screen Time Settings:
Go to the 'Settings' app on your iPhone.
Select 'Screen Time'.
Navigate to Content and Privacy Restrictions:
Find and tap 'Content & Privacy Restrictions'.
Check CarPlay in Allowed Apps:
Go to 'Allowed Apps'.
Ensure 'CarPlay' is toggled on (green).
iPhone Settings > Screen Time > Content & Privacy Restrictions
Troubleshooting CarPlay Issues by Restarting Your iPhone
Resolve Software Glitches with a Restart
Steps to Restart Your iPhone:
Volume Up: Press and quickly release the volume up button.
Volume Down: Press and quickly release the volume down button.
Power Off: Press and hold the power button until the “slide to power off” screen appears, then slide to turn off your device.
Turn On: Press and hold the power button until the Apple logo appears.
Restart iOS device
Resetting Network Settings to Fix CarPlay Connectivity
Address Persistent Network Issues
Access General Settings:
Open the 'Settings' app.
Go to 'General'.
Initiate Network Settings Reset:
Scroll to 'Transfer or Reset iPhone'.
Select 'Reset', then tap 'Reset Network Settings'.
Enter your password to confirm.
Reset Network Settings
Checking for Hardware Faults and Enabling USB Debugging Mode
Inspect Cable and Connection
Examine Your Cable:
Ensure the cable isn’t damaged.
Try a different cable to rule out cable issues.
Enable USB Debugging Mode
Access USB Debugging Settings:
Go to 'Settings'.
Select 'Face ID and Passcode', enter your passcode.
Enable USB Debugging:
Find the 'Accessory' option and toggle it on.
iPhone Settings > Face ID & Passcode > Accessories
By following these steps, you can resolve common issues with CarPlay on your iPhone 15 running iOS 17, ensuring a smooth and reliable connection with your car’s infotainment system.
-
CarPlay issues on iPhone 15 can stem from outdated software, incorrect settings, network problems, or even hardware faults like a damaged cable.
-
Yes, ensuring your iPhone 15 is running the latest iOS version can fix bugs and compatibility issues affecting CarPlay.
-
Go to 'Settings' > 'Screen Time' > 'Content & Privacy Restrictions' > 'Allowed Apps' and make sure CarPlay is toggled on.
-
Yes, resetting network settings will erase all saved Wi-Fi networks and passwords, along with Bluetooth connections.
-
Enabling USB debugging mode on your iPhone 15 helps in enhancing the connectivity for wired CarPlay, ensuring smoother communication through the USB port.