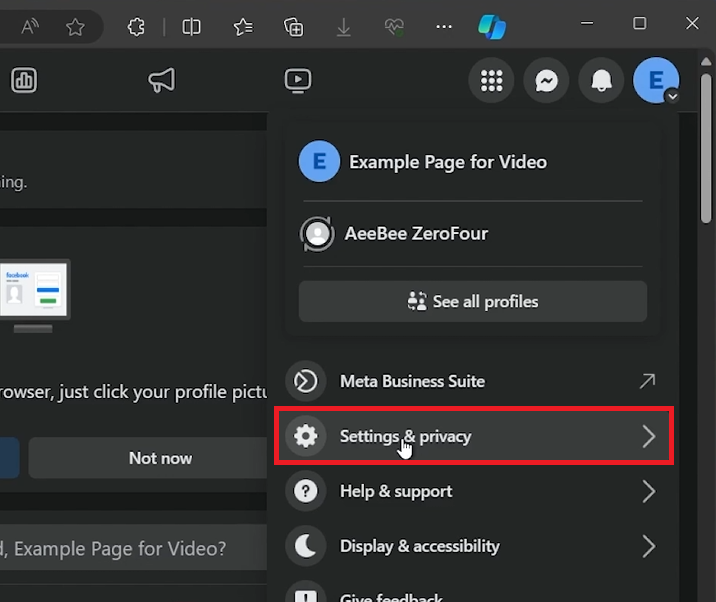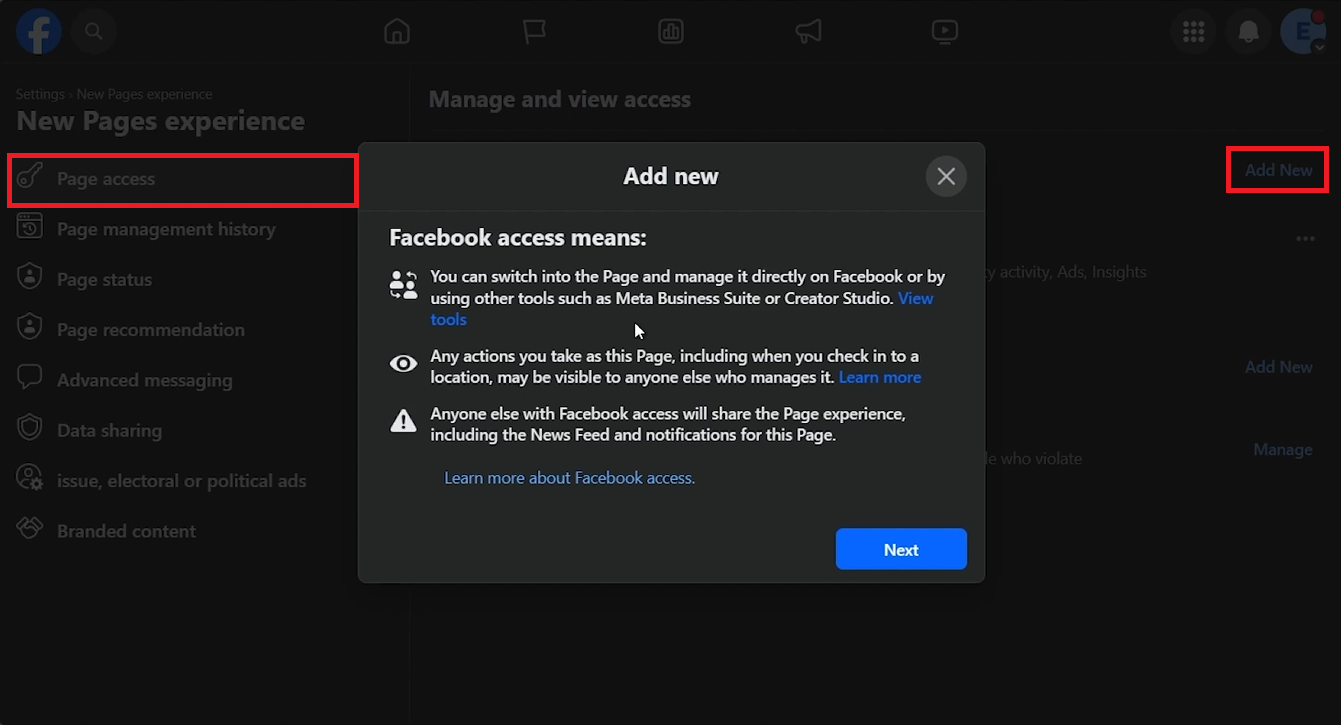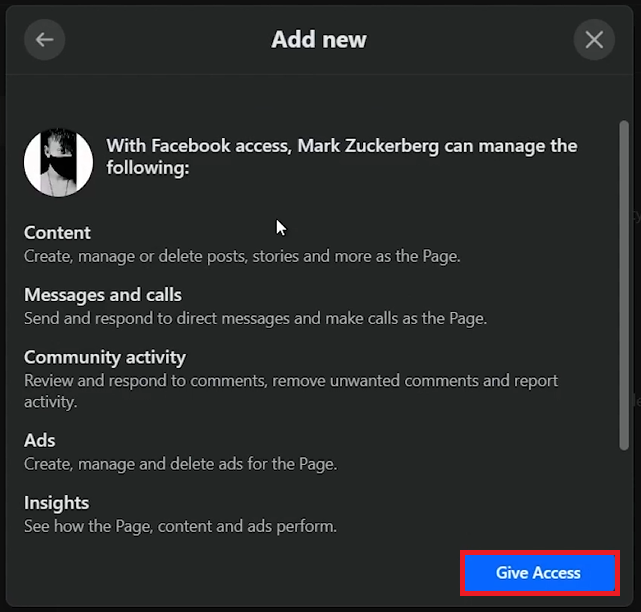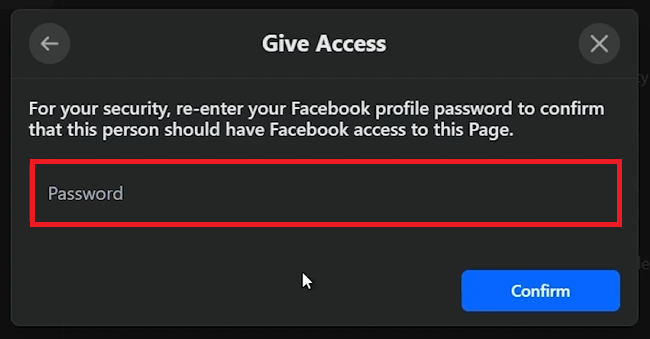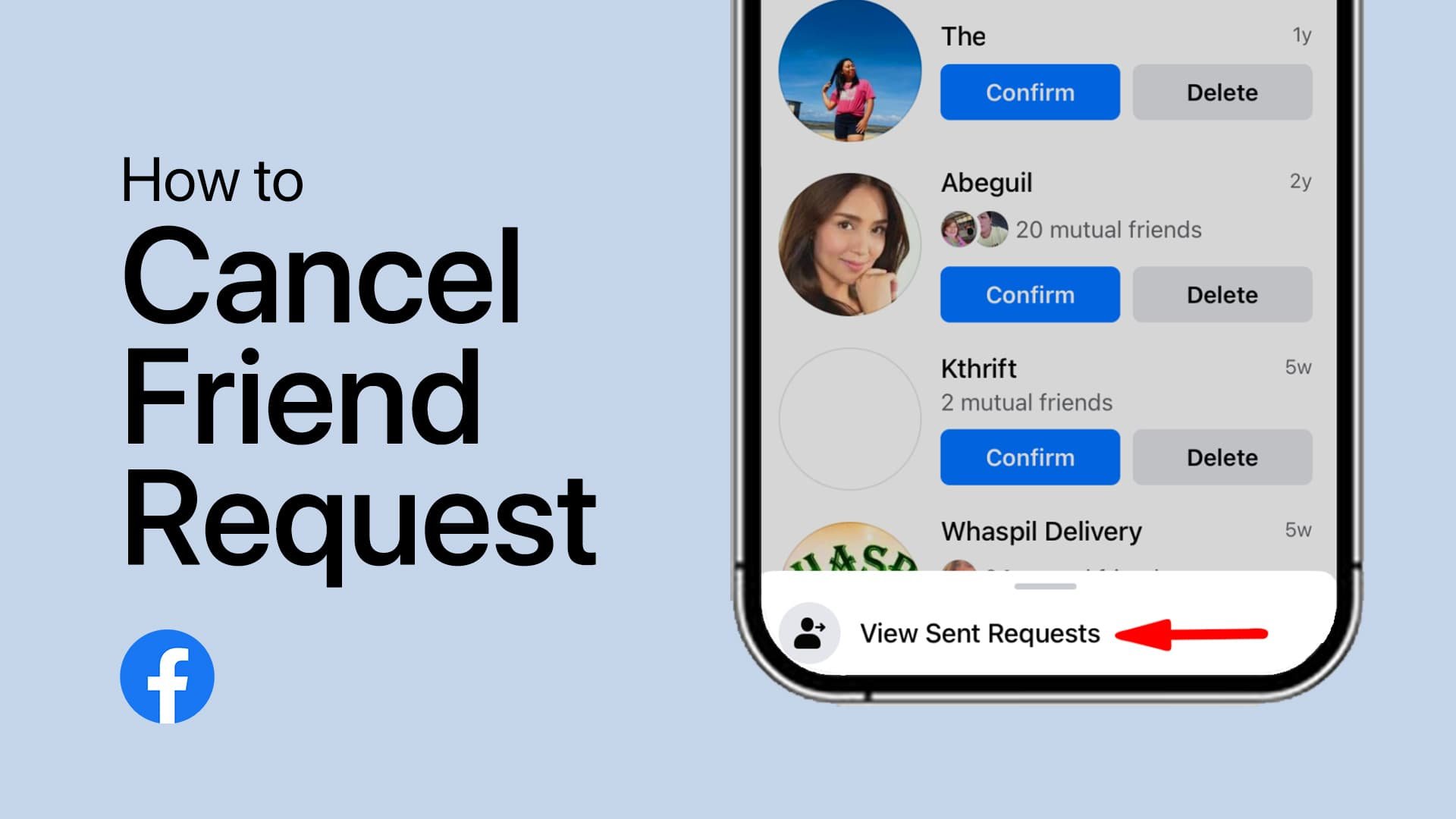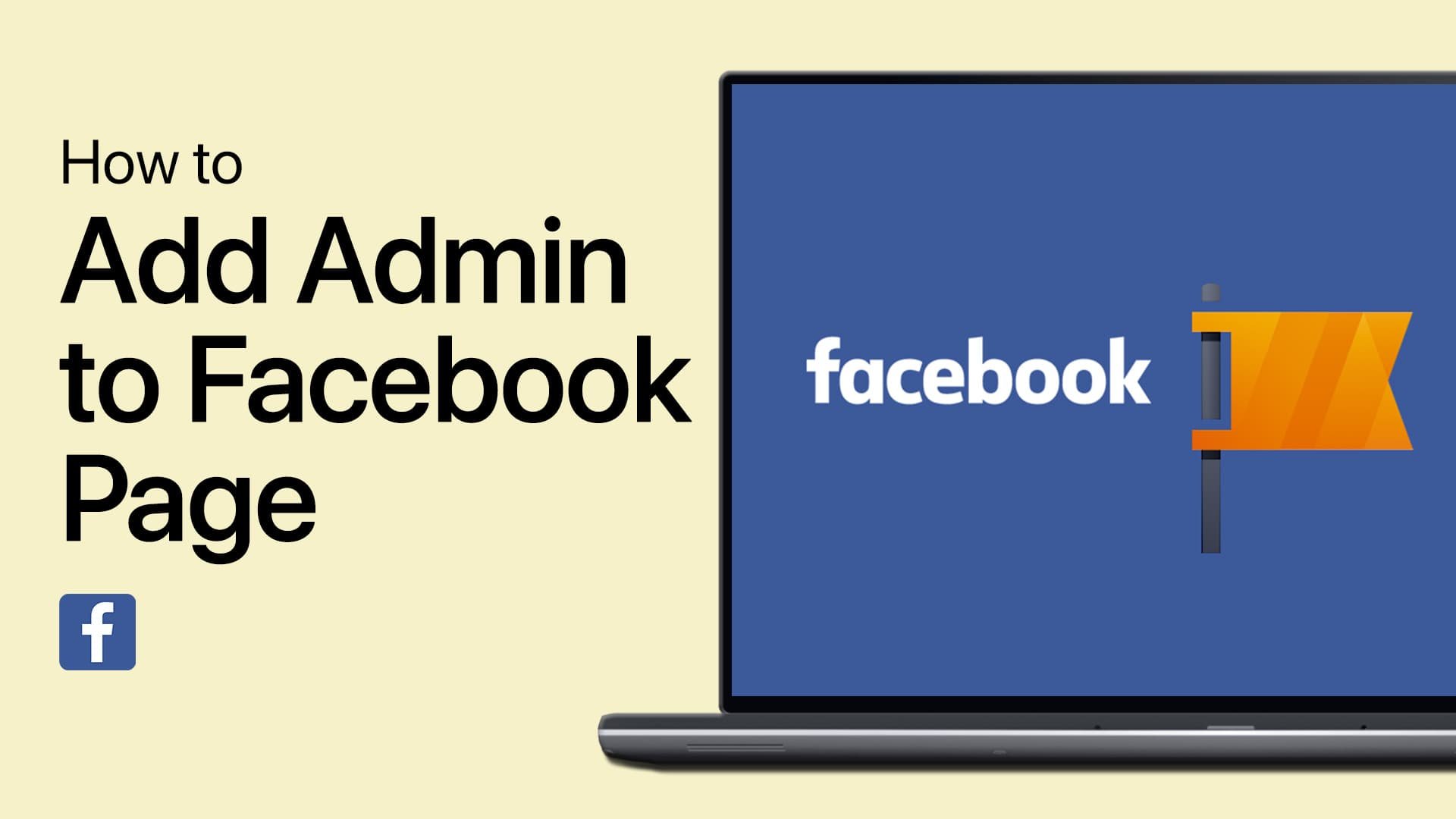How To Add Admin on Facebook Page - Easy Guide
Introduction
Adding an administrator to your Facebook Page is crucial for effective management and growth. This guide will help you navigate Facebook settings to grant admin access securely. Remember, admins have significant permissions, including the ability to make major changes to your Page. Follow these steps to add a new admin to your Facebook Page easily.
Navigating to Your Facebook Page Settings
Switching to Your Facebook Page
To start, you need to access your Page's settings:
Open Facebook:
Launch your web browser and go to Facebook.com.
Log in if necessary.
Access Your Page:
Click your profile icon in the upper right corner.
Select the Facebook Page where you want to add an admin from the drop-down menu.
Accessing Page Settings
Once on your Page:
Go to Settings:
Click the accounts icon in the upper right corner.
Select “Settings and Privacy” from the drop-down menu.
Choose 'Settings'.
Access your Facebook page settings
Adding a New Admin to Your Facebook Page
Navigating to Page Access in Settings
To grant admin access:
Locate New Pages Experience:
In the Page settings window, find the 'New Pages Experience' section.
Go to Page Access Settings:
Look for 'Page Access' near the 'People with Facebook Access' area.
Click 'Add New' to start adding a new admin.
Add New user with page access
Selecting and Assigning Admin Role
When adding a new admin:
Understand Admin Role:
A pop-up window will explain the significance of assigning admin rights.
Choose the User:
Click 'Next'.
Enter the name of the person you wish to make an admin.
Decide on Access Level:
You can give this person 'full access' to your page. Be cautious, as full access allows them to make significant changes, including removing other admins or deleting the page.
For trusted team members managing your business's Page, admin access allows posting content, responding to messages, and managing settings. For specific events or campaigns, consider limiting their access.
Giving access to the user
Finalizing Admin Access with Password Verification
Understanding the Implications of Full Access
Before finalizing, understand the control you’re granting:
Full Access Caution:
Granting full access allows the new admin to potentially remove you or delete the page. It's safer to keep this option off unless absolutely necessary.
Completing the Admin Invitation Process
To complete the process securely:
Confirm Admin Rights:
After selecting the access level, click 'Give Access'.
Password Verification for Security:
Facebook will ask for your password to ensure you authorize the change.
Enter your Facebook password to confirm.
Sending the Invitation:
An invitation link is sent to the chosen individual.
They must accept the invitation to become an admin of your Facebook page.
For example, if you’re adding a new member to your marketing team as an admin, follow these steps. After clicking 'Give Access' and verifying with your password, they’ll receive an invite. Once accepted, they’ll have the necessary admin privileges. This password verification step protects your page from unauthorized changes.
Confirm giving access using your account password
-
To add an admin, navigate to your Facebook Page settings, select 'New Pages Experience', go to 'Page Access', and click 'Add New'. Enter the name of the person and set their access level.
-
Granting full access allows an admin to make significant changes to your Facebook Page, including removing other admins or deleting the page.
-
Yes, for security reasons, Facebook requires you to enter your password to confirm you're authorizing the addition of a new admin.
-
Yes, if given full access, an admin has the ability to remove anyone from the page, including the owner.
-
The invited person will receive an invitation link. They must accept this invitation to officially become an admin of the Facebook Page.