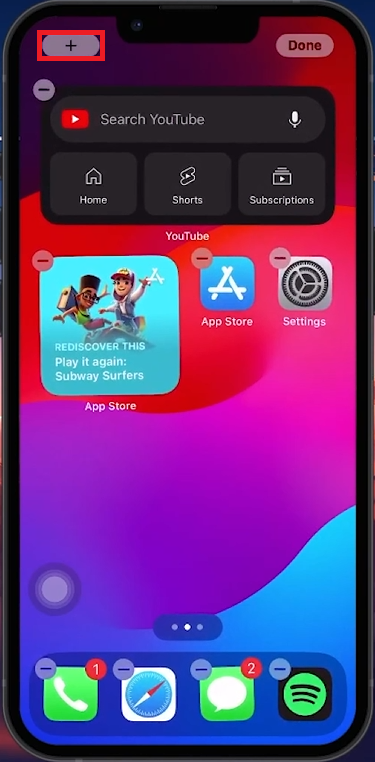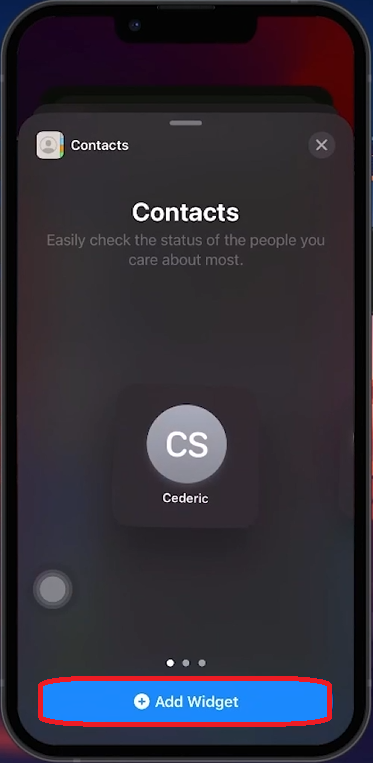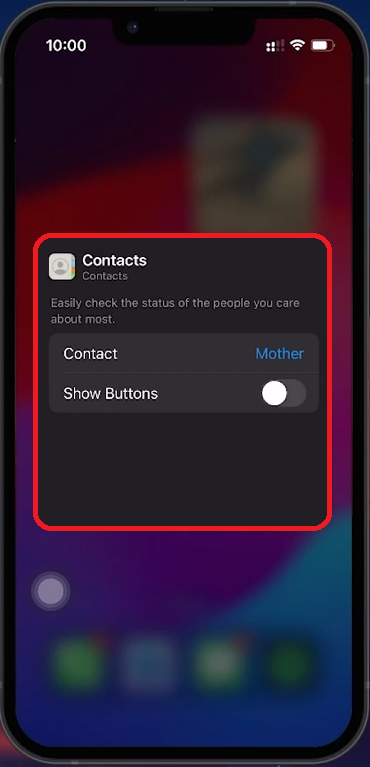How To Add A Contact Widget to iPhone Home Screen
Introduction
Adding a contact widget to your iPhone home screen makes communication faster and more convenient. This guide will walk you through the simple steps to add and customize a contact widget, allowing you to keep your important contacts just a tap away. Whether you need quick access to a single contact or multiple ones, this tutorial has you covered.
How to Easily Add a Contacts Widget to Your iPhone Home Screen
Initiate Edit Mode:
Long press on an empty space or any app icon on your home screen to enter "jiggle" mode (icons start shaking and minus symbols appear).
Access jiggle mode and tap on +
Access Widget Gallery:
Tap the plus icon in the top left corner to open the widget gallery.
Select Contacts Widget:
Scroll through the widget list and find "Contacts." Select it.
Choose Widget Size:
Options include small (one contact), medium (four contacts), and large (six contacts). Choose the size that fits your needs.
Add the Widget:
Tap "Add Widget" to place it on your home screen.
Add Contacts Widget
Personalizing Your iPhone Contacts Widget
Edit the Widget:
Long press the Contacts widget on your home screen and select "Edit Widget."
Select a Contact:
Choose the specific contact you want the widget to display from your contact list.
Update the Widget:
Confirm your selection, and the widget will show the chosen contact's details on your home screen.
Edit the contact and show buttons options
By following these steps, you can quickly add and customize a contact widget on your iPhone, making your most important contacts easily accessible and enhancing your overall device usability.
-
Yes, you can add multiple Contacts widgets to your home screen, each customized to display different contacts. This allows for quick access to several key contacts directly from your home screen.
-
After adding the widget, long press it and select "Edit Widget." From there, you can choose any contact from your contact list to be displayed on the widget.
-
While you cannot edit contact details directly from the widget, tapping on the widget will open the contact in your phone, where you can make any necessary edits.
-
The size of the Contacts widget must be selected when adding it to your home screen. To change the size, you would need to remove the widget and re-add it in the desired size.
-
If a contact displayed in your widget is deleted, the widget will automatically update to remove the contact's information. You can then edit the widget to add a different contact.