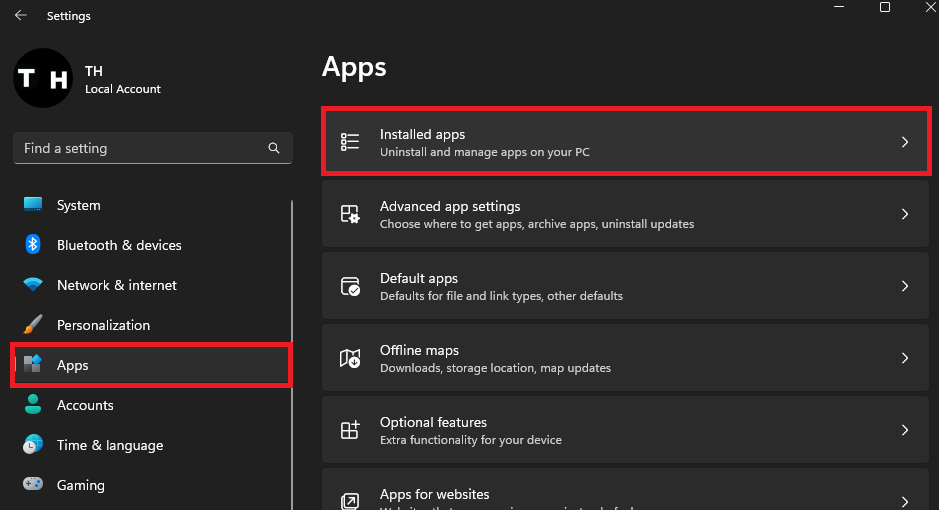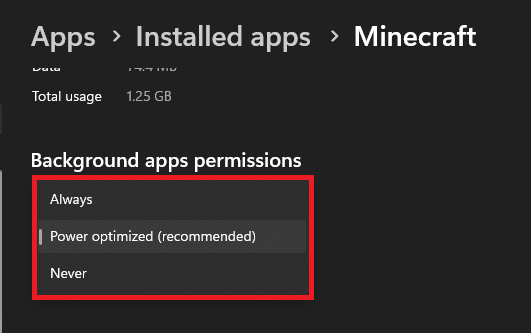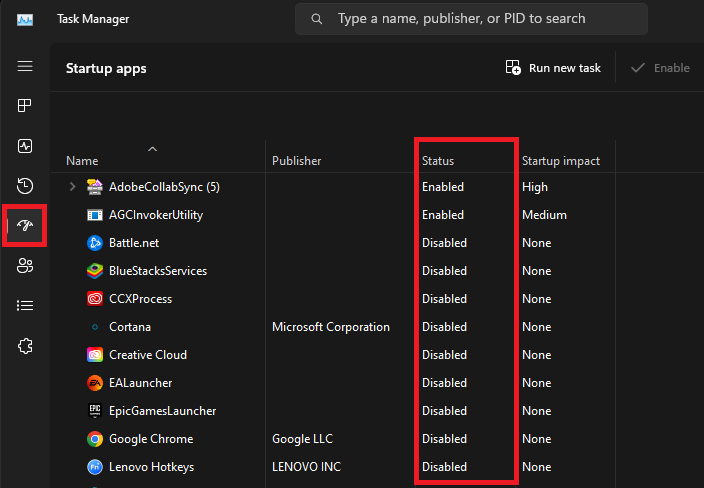How to Disable Background Apps in Windows 11
Introduction
In the modern digital world, maintaining optimal performance of your Windows 11 PC is crucial. Our guide will illuminate the process of disabling background apps, a key step towards conserving battery life, boosting overall performance, and safeguarding your data. Dive into our detailed walkthrough and discover how to make your PC work smarter, not harder, by mastering the background apps settings. We'll even tackle some important considerations to ensure you keep the balance between system efficiency and app functionality. Welcome to the realm of tech savvy Windows 11 users!
Disable Background Activity for Apps through your Settings
Efficiently managing your Windows 11 PC begins by disabling unnecessary background apps, thus optimizing your system performance. Here's a step-by-step guide to help you:
Click on the 'Start Menu' and type in 'Settings', then select it to access your Windows 11 settings.
Within the 'Settings' menu, click on 'Apps', followed by 'Apps and Features'.
Windows Settings > Apps > Installed Apps
A comprehensive list of all your installed apps will be displayed. Locate the app whose background activity you wish to disable, for instance, 'Skype'.
To the right of your selected app, you'll find a burger menu icon, click on it and choose 'Advanced options'.
The 'Advanced Options' settings page for the selected app will open. Here, you'll find 'Background apps permissions'.
Under this section, select 'Never' from the 'Let this app run in the background' drop-down menu. This action will deactivate the background activity for that specific app.
Repeat this process for all the apps you'd like to restrict from running in the background, then exit the Settings app.
By following these steps, you can effortlessly enhance your PC's performance and extend battery life, ultimately creating a smoother and more responsive user experience.
Installed Apps > (APPLICATION) > Background apps permissions
While the process of disabling background apps in Windows 11 comes with several benefits, it's crucial to consider these key points:
Certain apps may require background activity to function optimally. For instance, a communication app like 'Skype' may not deliver notifications on time if its background activity is disabled.
Apps that you utilize frequently might need regular updates to function effectively. If their background activity is disabled, you might need to open these apps more often to ensure they are up-to-date. An example could be your 'Email' app.
Windows 11 also allows you to manage startup apps — those that launch automatically when your PC boots up. You can regulate these from your Windows Task Manager. Navigate to the 'Startup' section, identify the apps you don’t need running on system startup, like 'Spotify', and disable them.
Remember, while disabling unnecessary background apps can increase system performance and save battery life, some apps rely on these features to provide you with optimal service. Therefore, use discretion when deciding which apps to restrict.
Task Manager > Startup apps > DISABLE
-
Disabling background activity prevents the app from running when it's not actively in use. This can save battery life and enhance overall performance.
-
While possible, it's not recommended. Some apps, like communication or email apps, require background activity to function properly and deliver notifications.
-
You can manage this in the 'Startup' section of your Windows Task Manager. Simply find the app you don't want to start on boot and disable it.
-
You might need to open the app more often to keep it updated, as some apps rely on background activity to stay current.
-
Yes, simply navigate to 'Advanced options' in the app's settings and change 'Let this app run in the background' from 'Never' to your desired setting.