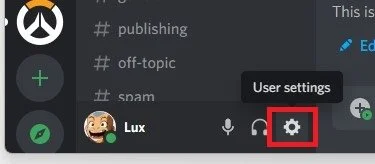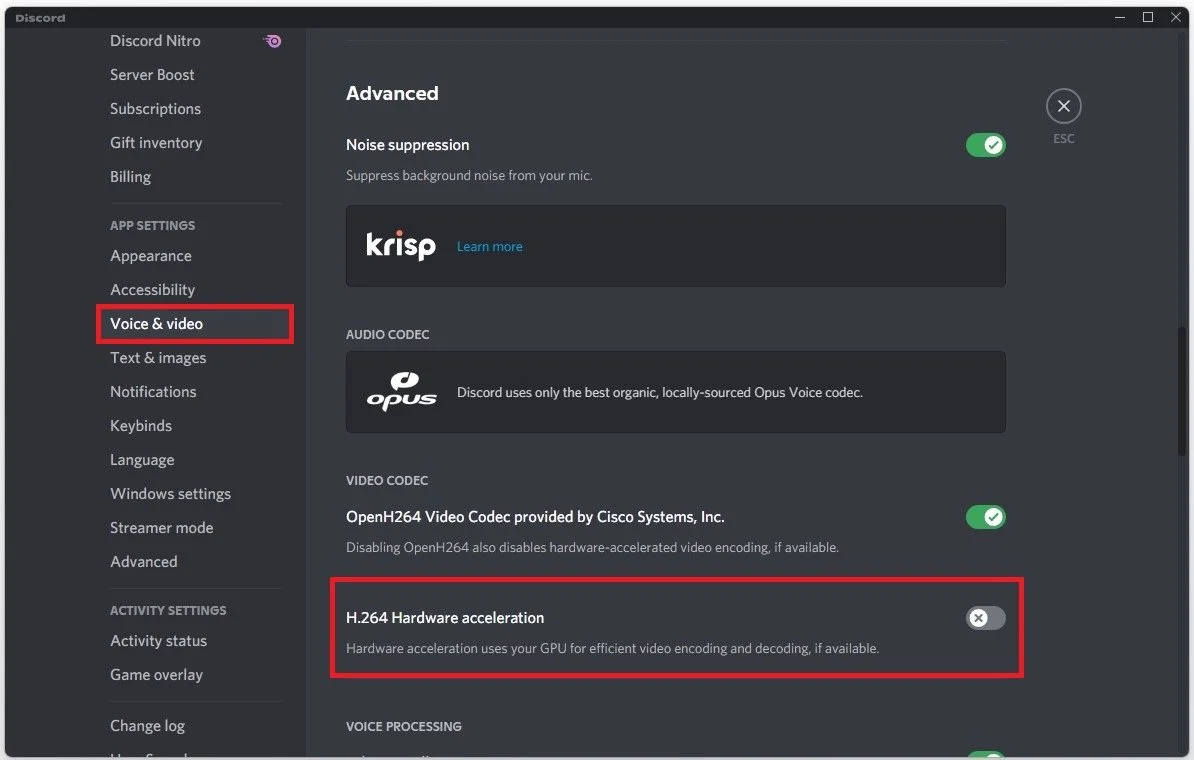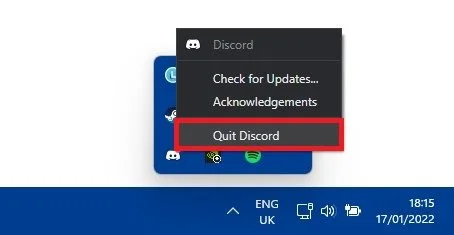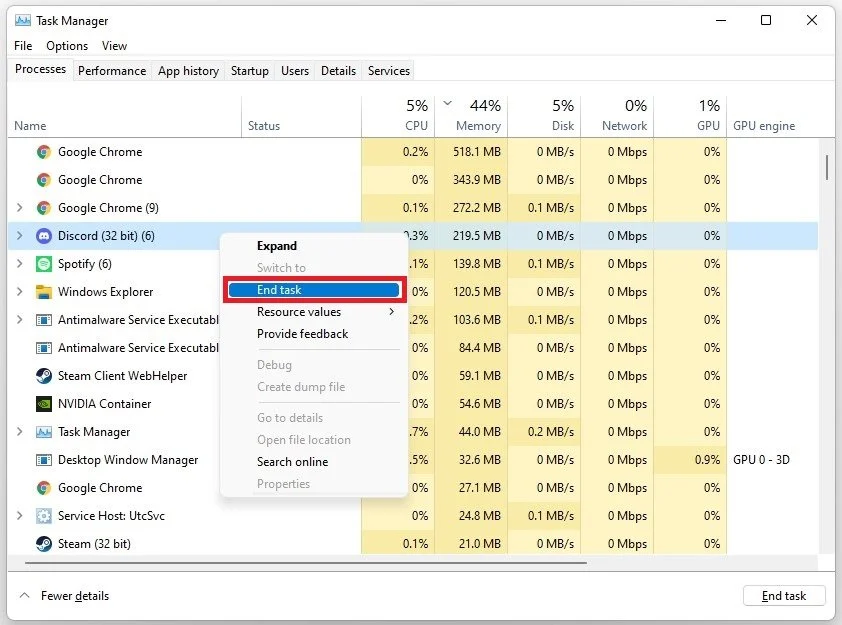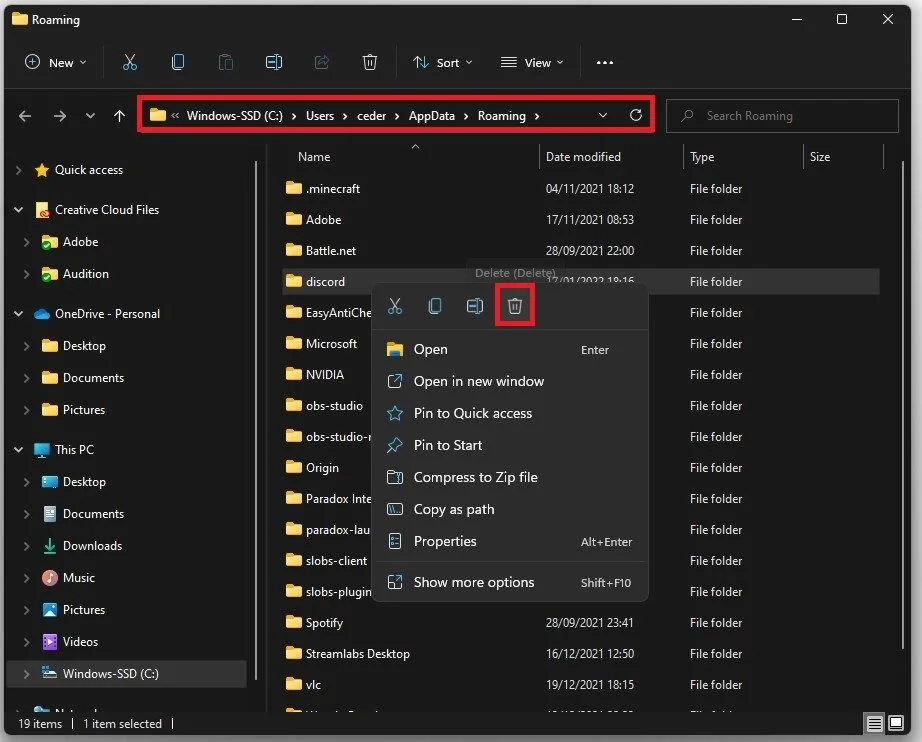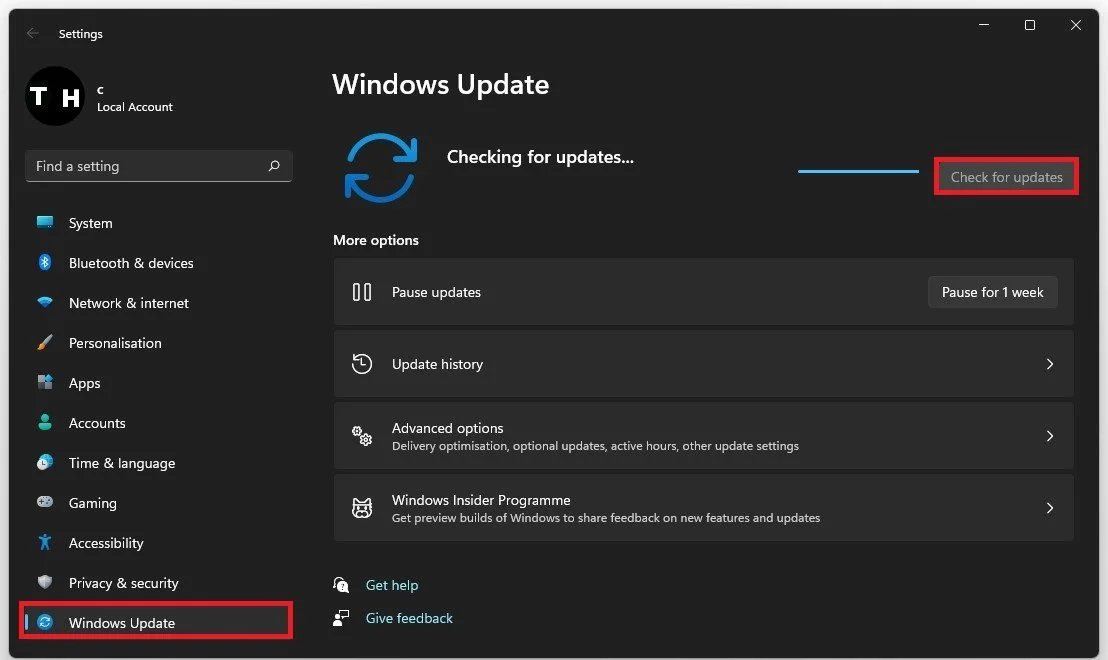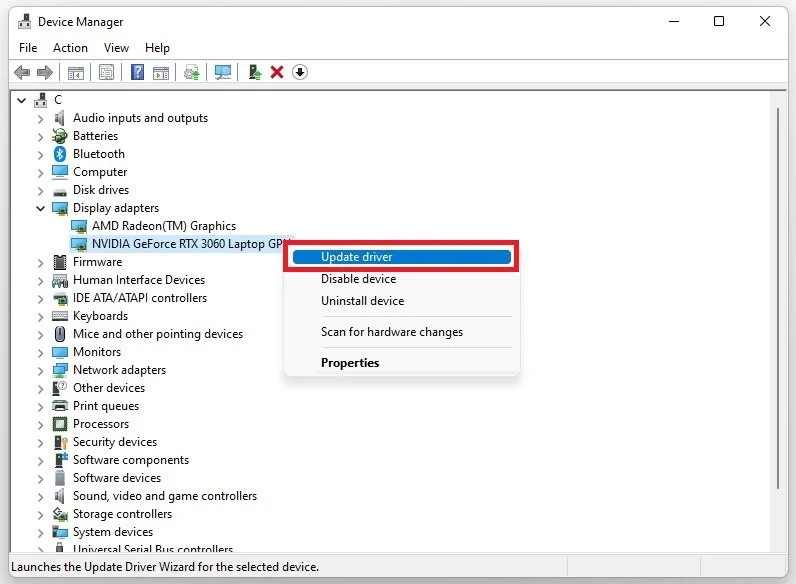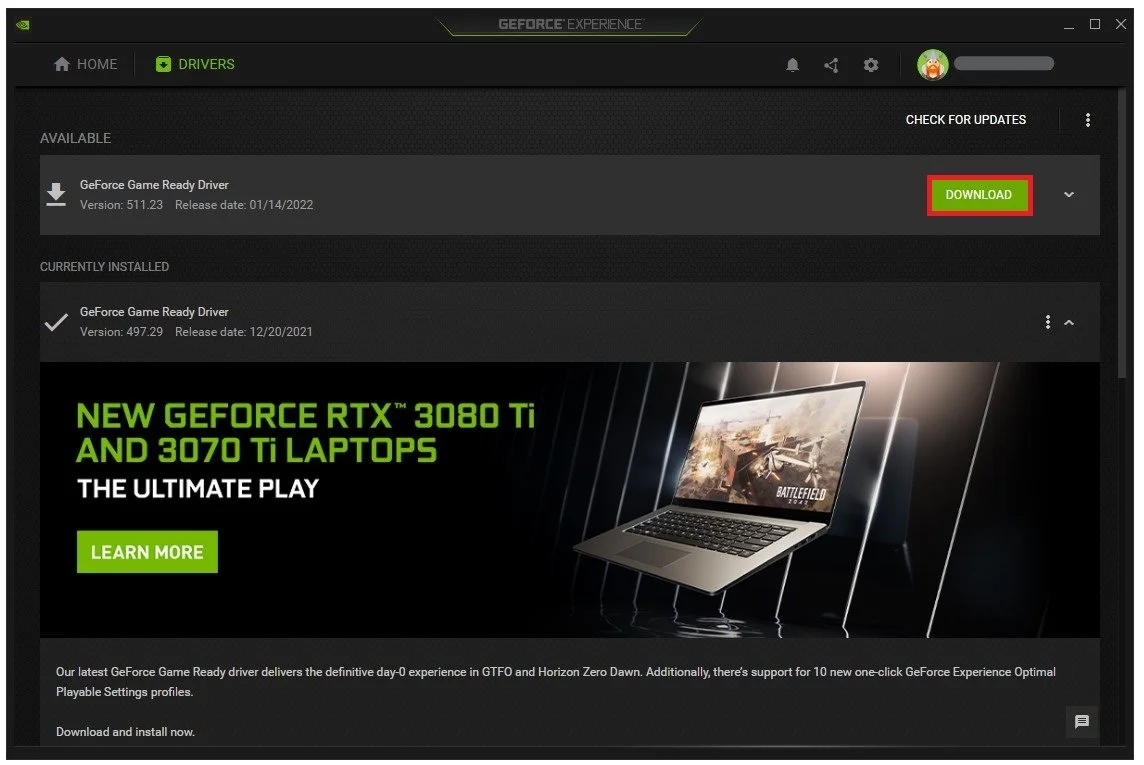Fix Discord Crashing in Windows 11
Discord is a popular communication app that allows users to connect and chat with each other through voice, video, and text. However, users may encounter issues with the app crashing on their Windows 11 operating system. This can be frustrating, especially if you rely on Discord for work or personal communication. In this article, we will provide you with a step-by-step guide on how to prevent Discord from crashing in Windows 11. We will also include keywords and synonyms to ensure the article is SEO optimized and informative.
Adjust the Discord User Settings
Open Discord and navigate to your user settings when clicking the gear icon.
Discord > User Settings
Under Voice & Video, scroll down to your Advanced Options and disable the Hardware Acceleration option in case it’s enabled.
Discord Settings > Voice & Video > Advanced Options
In your Advanced settings, disable the Hardware Acceleration option. This will prevent your graphics card from being used by the app and can prevent it from crashing when using other resource intensive applications on your system.
Advanced Discord Settings > Hardware Acceleration
End All Discord Processes
When this is done, you can close Discord. In your Taskbar, select show your hidden icons in your system tray. Right-click the Discord icon and select Quit Discord to exit out of the application completely.
Windows System Tray > Quit Discord
Open up your Task Manager by right-clicking the Start icon and selecting it. Stop all Discord processes from running in the Processes tab.
Task Manager > Processes > Discord > End Task
Delete the Discord AppData Folder
We will now clear the AppData folder for your Discord application to ensure it’s running a new install the next time you launch it. To do so, search for %AppData% in your start menu search.
A folder will open up. You can locate the Discord folder in the %AppData% directory. Right-click the folder and select Delete. You can now try to relaunch Discord; it should run fine without crashing for most users.
%AppData% > Roaming > Discord
Update Windows 11 Operating System
If the application still crashes, ensure you run the latest Windows 11 update. Search for Update in your Start Menu search and select Check for Updates. Click Check for updates, Download, or Install now in your system settings. After downloading, restart your system to install the latest Windows update.
Windows Settings > Windows Update
Update the Graphics Card Driver
Ensure that your graphics driver is up to date. Open up your Device Manager. Expand your Display Adapters. Right-click your Graphics Card and select Update Driver. Lastly, make sure to Search automatically for drivers.
Device Manager > Display Adapters > Update Driver
For NVIDIA GPU users, we recommend using the GeForce Experience application. In the Drivers tab, click on Download. This will automatically download and install the latest GPU drivers and fix crashing issues with Discord on your PC.
GeForce Experience > Drivers > Download