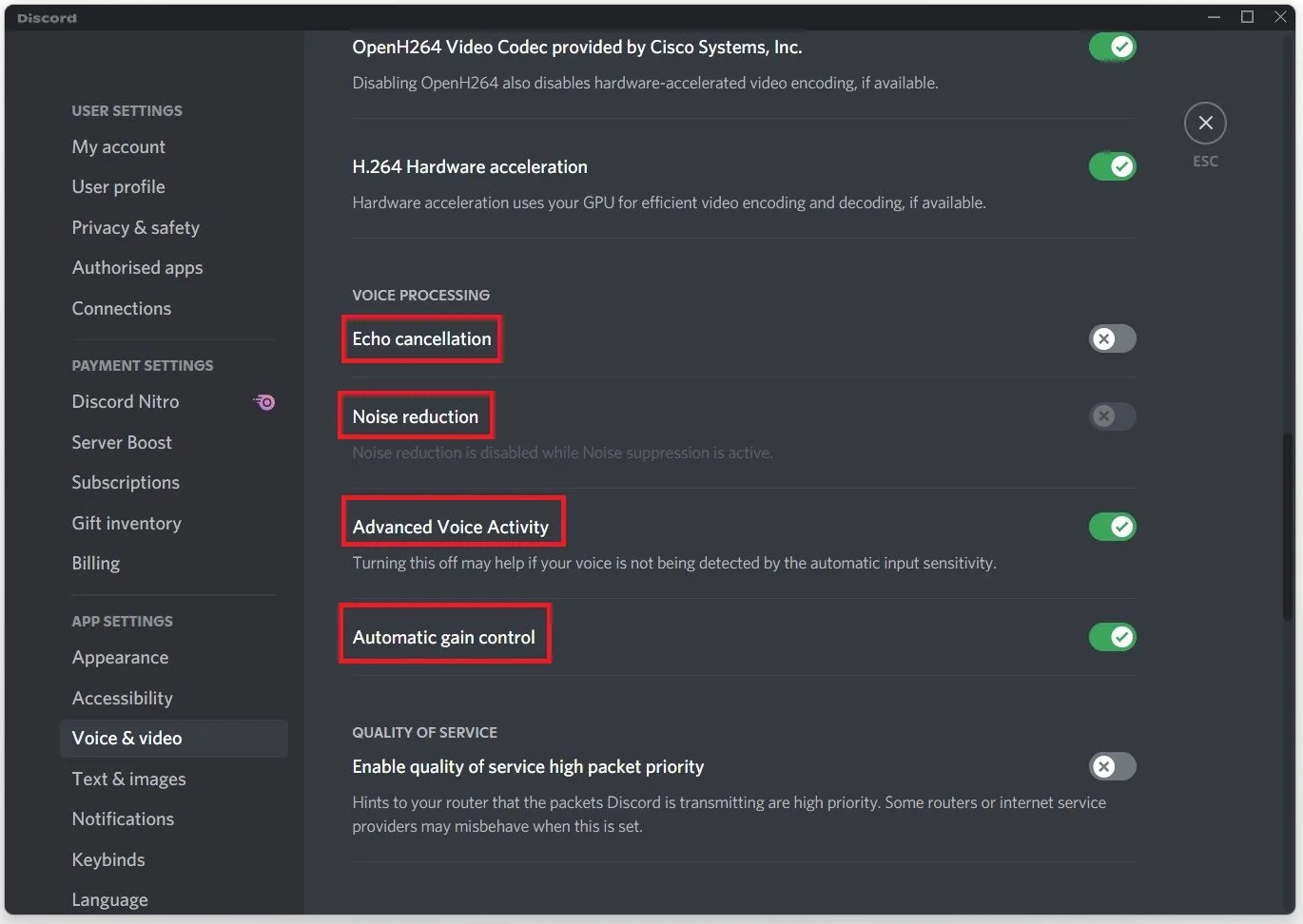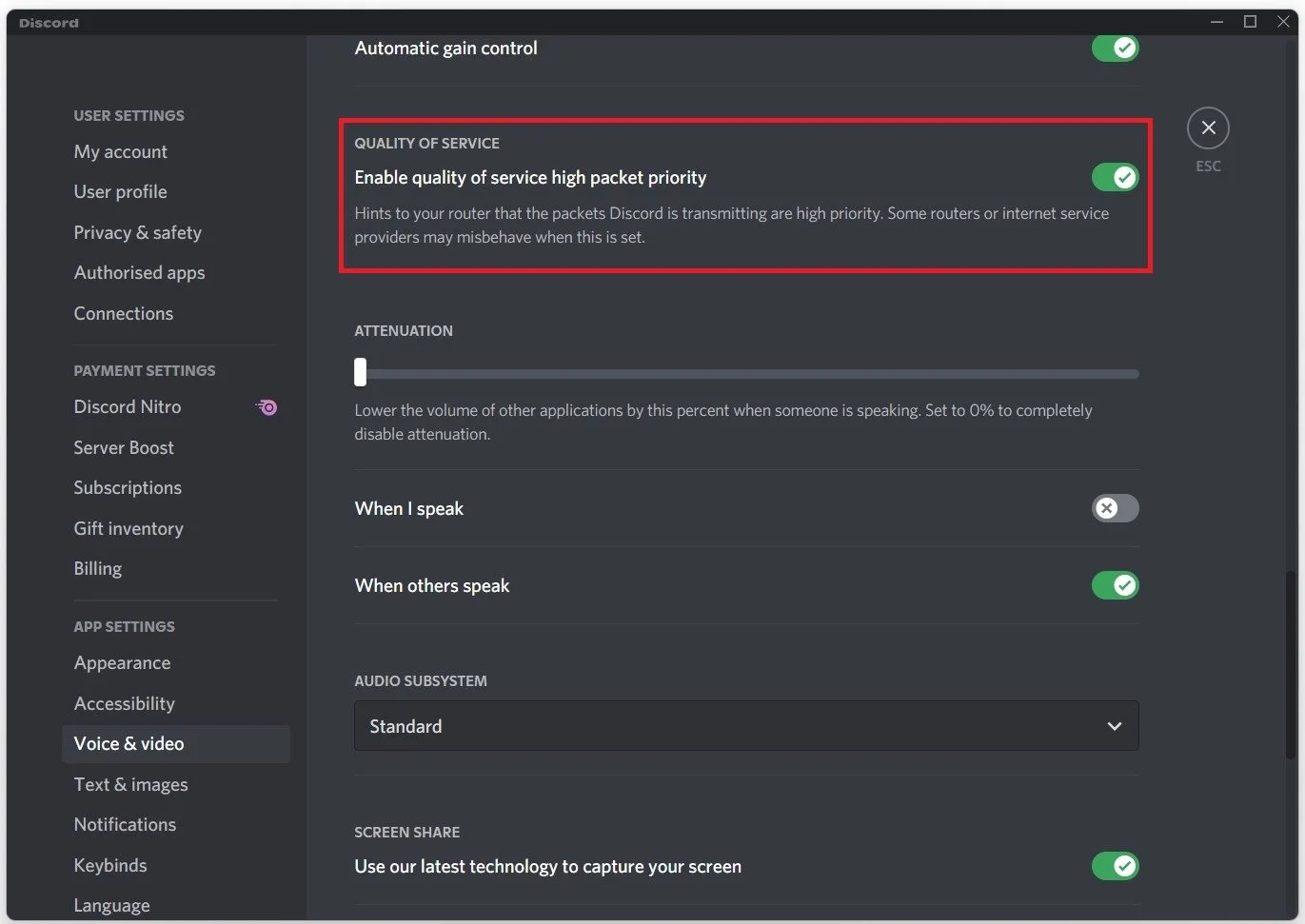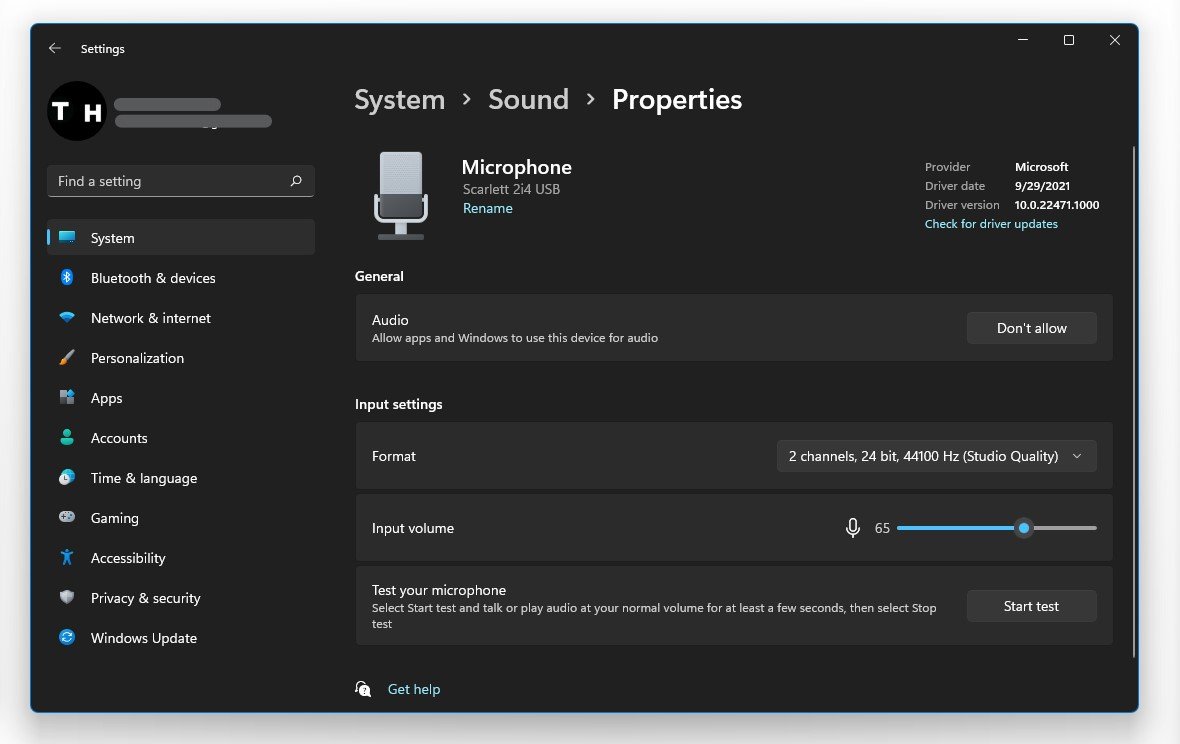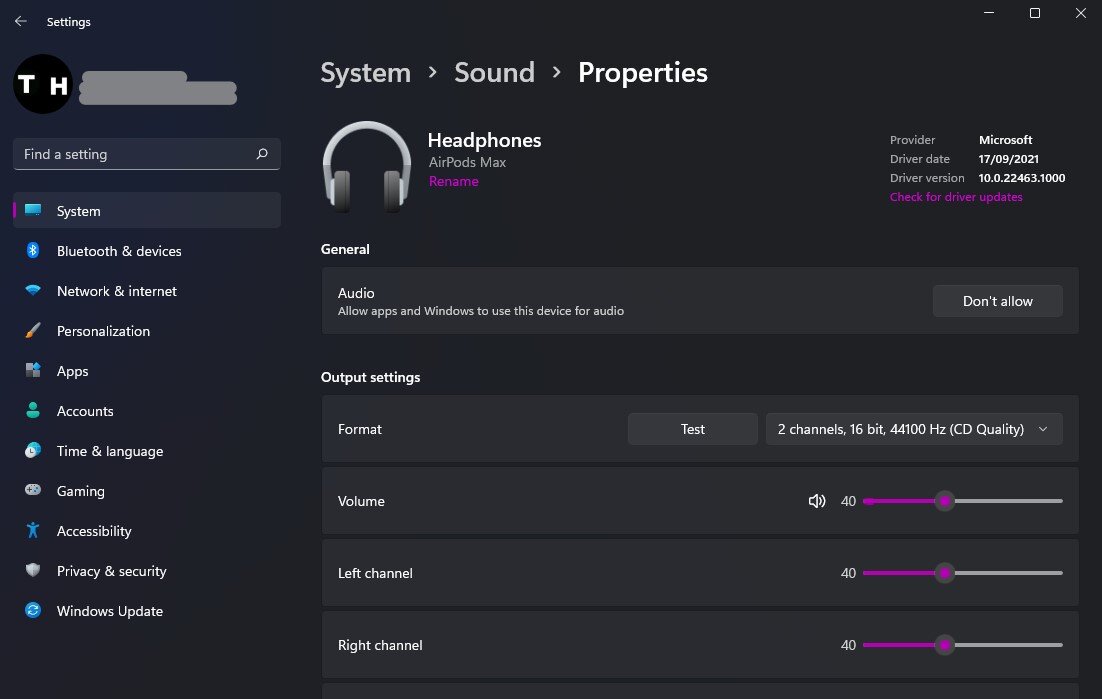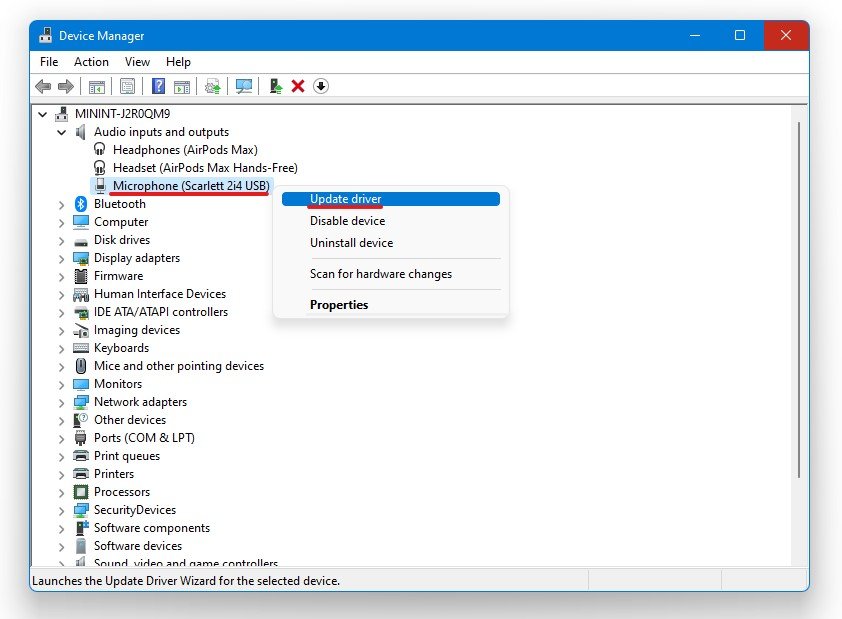Discord - How To Fix Bad Mic Quality
Discord has become one of the most popular chat and communication apps for gamers and non-gamers alike. With its user-friendly interface and powerful features, Discord has revolutionized the way we communicate and connect with others online. However, one of the most common issues Discord users face is poor microphone quality. Nothing is more frustrating than trying to communicate with others, only to have them struggle to hear what you're saying because of static, background noise, or other problems. In this article, we'll show you how to fix bad mic quality on Discord, so you can enjoy crystal-clear voice chat with your friends and fellow gamers.
Change Discord Voice & Video Settings
Make sure that your device is working fine with other applications. This will help you determine if your device is faulty or if a setting hinders it from sounding correctly. If your mic sounds fine using Skype or any other program, open up Discord. Navigate to your settings, Voice & Video, and ensure your mic is set to your input device. Set the input volume to at least 80%, and below, you can have the option to test the sound of your mic.
Discord Settings > Voice & Video
If the microphone quality still sounds bad or muffled, scroll down and enable the Automatically determine input sensitivity option. In your advanced settings, you should try to disable one Voice Processing option at a time.
Voice & Video Settings > Advanced
This will help you determine which audio processing options worsen your mic’s quality. Below, if you are using an unreliable network connection, make sure to enable the Enable quality of service high packet priority option. This will help transmit information from Discord and should fix bandwidth-related issues.
Enable quality of service high packet priority
Change your Windows Sound Settings
Right-click the sound icon in your taskbar and select Open Sound Settings. Set the output and input device on the settings window to your primary device.
Windows Settings > System > Sound
Under Manage Sound Devices, you can select to test or disable your devices. This is essential for troubleshooting any hardware issues. Also, testing your device with another source, such as a video on YouTube, will help you determine where the issue is coming from.
System Settings > Sound > Input Device Properties
In your Advanced Sound Settings, you can assign the input and output devices for each application, as well as change the volume.
Advanced microphone properties
Update Audio Input Driver
Search for Device Manager in your taskbar search to open it up. On the window, expand Audio inputs and outputs. Right-click your preferred output sound device, select Update Driver, and Search Automatically for updated driver software. This will take a minute to ensure that your device’s driver is up to date.
Device Manager > Audio inputs and outputs > Update Driver
-
There are many reasons why your mic quality may be poor on Discord, including background noise, outdated drivers, incorrect microphone settings, and hardware issues.
-
You can reduce background noise on Discord by using a noise gate, enabling noise suppression, and adjusting your microphone sensitivity.
-
To improve the clarity of your voice on Discord, you can try adjusting the EQ settings, using a high-quality microphone, and making sure your microphone is close enough to your mouth.
-
Robotic-sounding voice on Discord can be caused by network issues, outdated drivers, or incorrect microphone settings.
-
Yes, you can use a mobile device for voice chat on Discord. However, you may need to adjust your microphone settings.