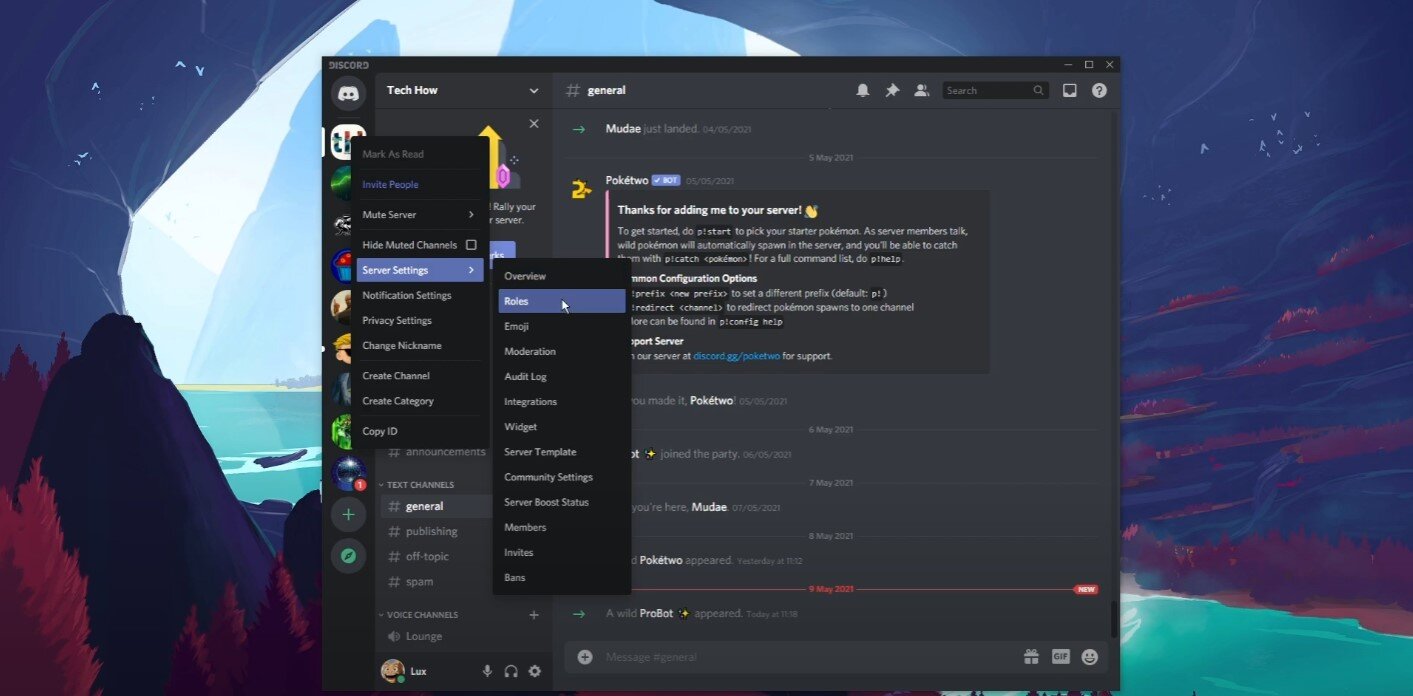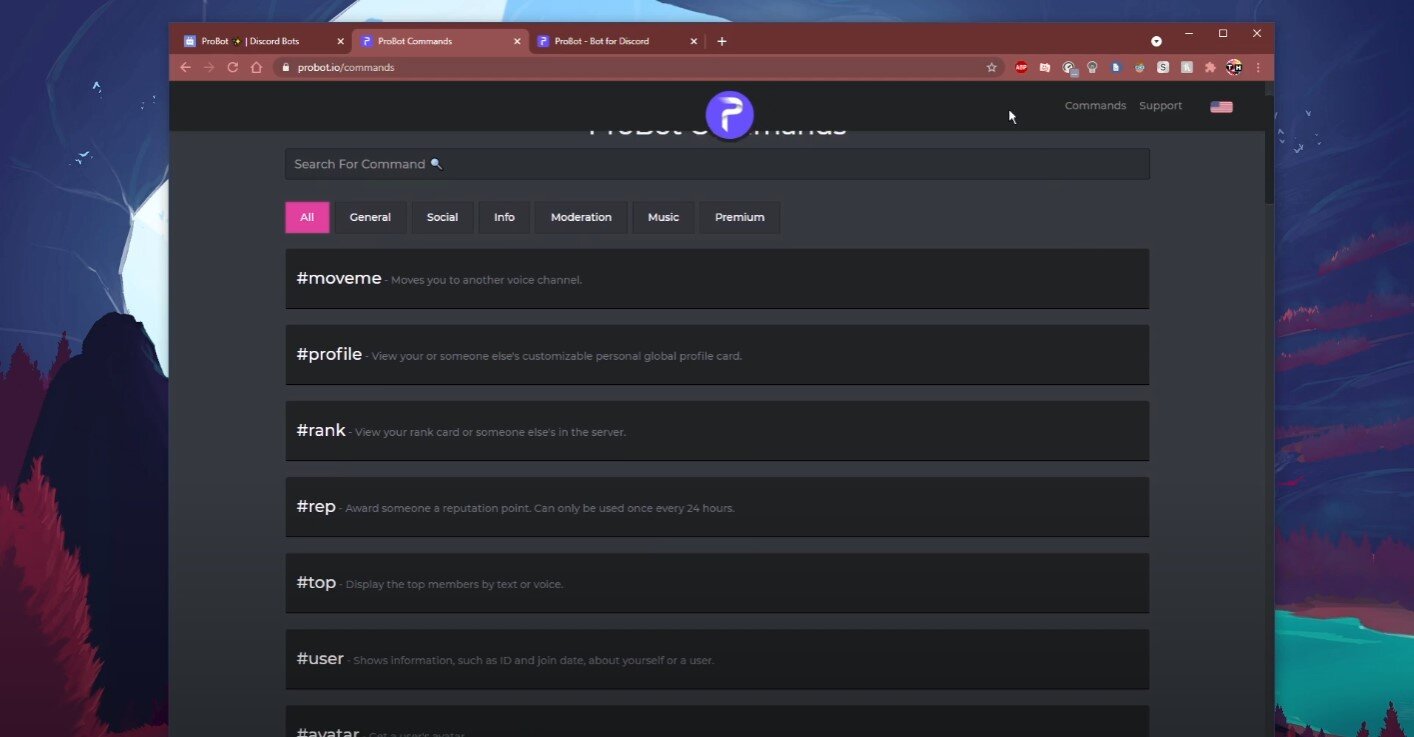How To Install & Use ProBot on Discord - Tutorial
Discord is a popular platform for gamers and communities to connect, and adding bots has revolutionized how users interact with the platform. ProBot is a versatile and powerful bot that can enhance your Discord experience by providing various features such as moderation, music playback, and more. In this article, we will guide you through installing and using ProBot on Discord, step-by-step. Whether you're a seasoned Discord user or just starting, this tutorial will provide all the information you need to take advantage of Pro Bot's features and make the most out of your Discord experience.
Invite the Discord ProBot
Click here to get to the official ProBot Discord bot page. Ensure you are logged in with your Discord account. You should also verify that you have admin permissions to add the bot to the server.
Assign the Correct Role to ProBot
When this is done, click on Invite. You will be asked which server you wish to add the bot to. Select the correct server; a new window will open after a second or two. You must allow the bot all of the Permissions to work properly. After selecting Authorize, you should see that the ProBot is a member of your discord server. You should ensure the bot has the appropriate roles to function on your server. Navigate to your server settings and select Roles.
Discord > Server Settings > Roles
Permissions ProBot Needs
Give the bot admin permissions. When using multiple bots, we suggest making a bot role, which will have all of the permissions an admin has, and then you can add a new bot to the bot role to ensure that it can be fully utilized. Right-click the bot, and add it to the bot role.
Discord Server members > ProBot > Roles > Bot
ProBot Commands
After giving the bot all your server permissions, click the second link in the description to get to this page. You can preview all the bot commands under Commands in your bot dashboard. We suggest bookmarking this page, to make sure you have fast access to it. After using the bot for some time, you should see analytics about how many users are joining and leaving the server, as well as total online members and a number of messages.
ProBot commands for your Discord server