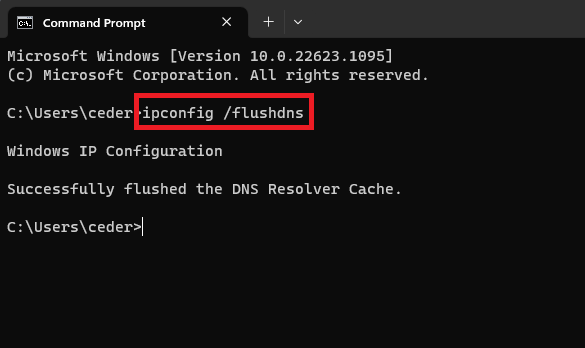How To Fix Discord “No Route RTC Connecting” Problem - Windows
Introduction
Welcome to a comprehensive guide on tackling the notorious "No Route RTC Connecting" issue that plagues Discord users on Windows. In today's interconnected world, Discord has established itself as the go-to platform for gamers, professionals, and casual users alike, allowing for seamless communication and collaboration. But what happens when you're met with the dreaded "No Route RTC Connecting" error message, leaving you stranded and disconnected from your virtual comrades? Fret not! We have devised a step-by-step guide to help you overcome this technological hiccup and restore your connection to the Discord realm. In this article, we'll delve into the root causes of the problem, explore various solutions, and discuss troubleshooting tips to keep you connected.
Verify the Discord Server Status
The "No Route" or "RTC Connecting" conundrum often arises due to issues with network configurations, audio settings, or other Discord-related complications. This pesky error can leave you disconnected from your virtual community, unable to participate in vibrant conversations or heated gaming sessions.
To kick off the troubleshooting process, it's crucial to first ensure that Discord servers are up and running in your region. To do this, simply visit discordstatus.com, where you can check the status of all the servers in real-time. If you find that there are ongoing server outages in your area, you may have to exercise patience and wait for the Discord team to resolve the issue.
Discord Server Status
Inspect Your Discord Voice Settings
In the event that the issue isn't linked to Discord server status, it's time to dive into the Discord application itself. Upon launching Discord, head over to your user settings, where you'll find the "Voice & Video" section. This is the hub for managing your voice configurations, and ensuring they're set to the appropriate device is vital. For instance, if you're using a dedicated gaming headset, double-check that it's selected as the default audio input/output source. Numerous users have reported successfully resolving the "No Route" dilemma by simply resetting their voice settings, located at the bottom of the voice and video Discord settings page.
Discord > User Settings > Voice & Video
End All Discord Processes
Once you've completed the above steps, it's essential to fully close Discord and bring up your Task Manager. By pressing Ctrl + Shift + Esc, you can swiftly access the Task Manager on your Windows device. In the Processes tab, carefully scrutinize the list for any lingering Discord processes. For example, you might spot entries such as "Discord.exe" or "Discord Updater." Ensure that you terminate all active Discord processes before closing the Task Manager.
Task Manager > Processes > Discord > End Task
Examine and Enhance Your Internet Connection
Before diving back into Discord, it's crucial to confirm that your network connection is reliable and stable. If you're using a VPN or proxy connection, disable them temporarily and assess your average internet speed using a reputable speed testing site, such as Speedtest.
To mitigate network-related issues affecting your Discord experience, consider rebooting your router, especially if it hasn't been restarted in some time. Minimizing the number of devices sharing the same network connection can help alleviate potential bandwidth constraints. If you are looking for a reliable VPN connection, we recommend PrivadoVPN.
Test your average up- & download speed to the closest server
Windows Command Prompt
Finally, launch the Command Prompt application by typing 'CMD' in your Start menu search bar. Within this window, input the command 'ipconfig /flushdns' and press Enter. This action flushes and resets the content of your DNS resolver cache, which can be instrumental in resolving the "No Route" or "RTC Connecting" issue plaguing your Discord experience. By following this guide and implementing the examples provided, you'll be well on your way to overcoming the connectivity challenges and enjoying uninterrupted communication on Discord.
Windows Command Prompt
-
The primary causes of the "No Route" or "RTC Connecting" issue include network configuration issues, audio settings, Discord server outages, and an unstable internet connection. This comprehensive guide covers the solutions to these problems, ensuring your Discord experience remains smooth and uninterrupted.
-
To verify the status of Discord servers in your region, visit discordstatus.com. This real-time status page provides updates on server outages and maintenance, allowing you to determine if the issue is server-related or if you need to explore other troubleshooting options.
-
Launch the Discord application, navigate to your user settings, and access the "Voice & Video" section. Here, you can confirm that your voice settings are set to the correct device and make any necessary adjustments. Some users have resolved the "No Route" issue by resetting their voice settings at the bottom of the voice and video Discord settings page.
-
To flush and reset your DNS resolver cache, open the Command Prompt application by searching for 'CMD' in the Start menu. Then, type 'ipconfig /flushdns' and press Enter. This action can help address the "No Route" or "RTC Connecting" problem on Discord.