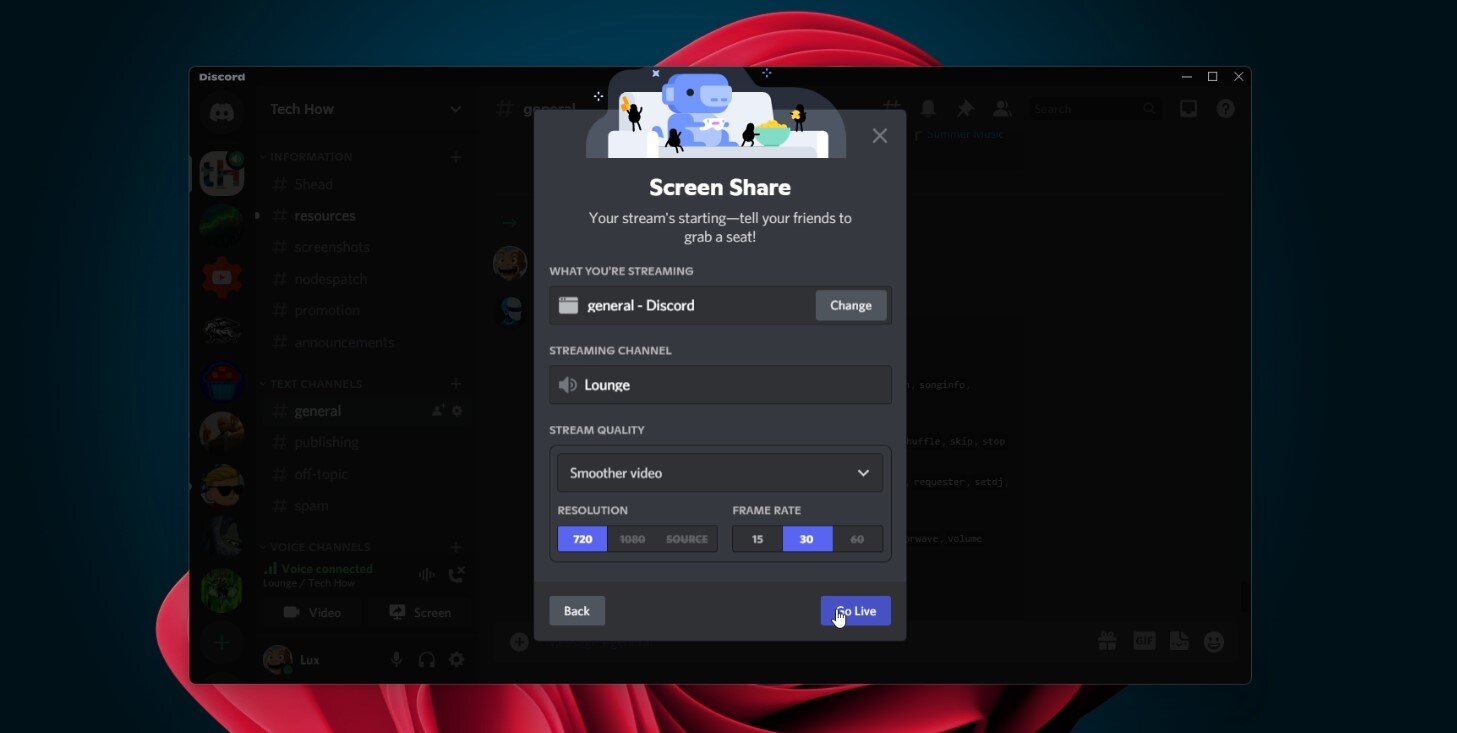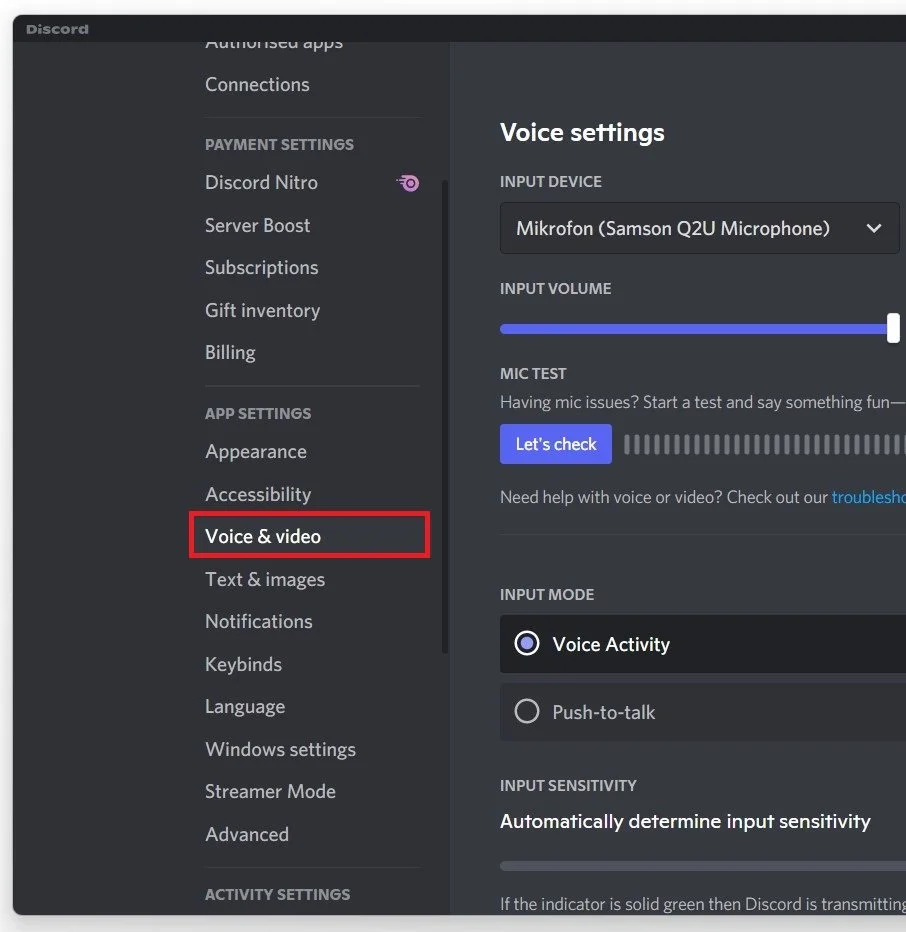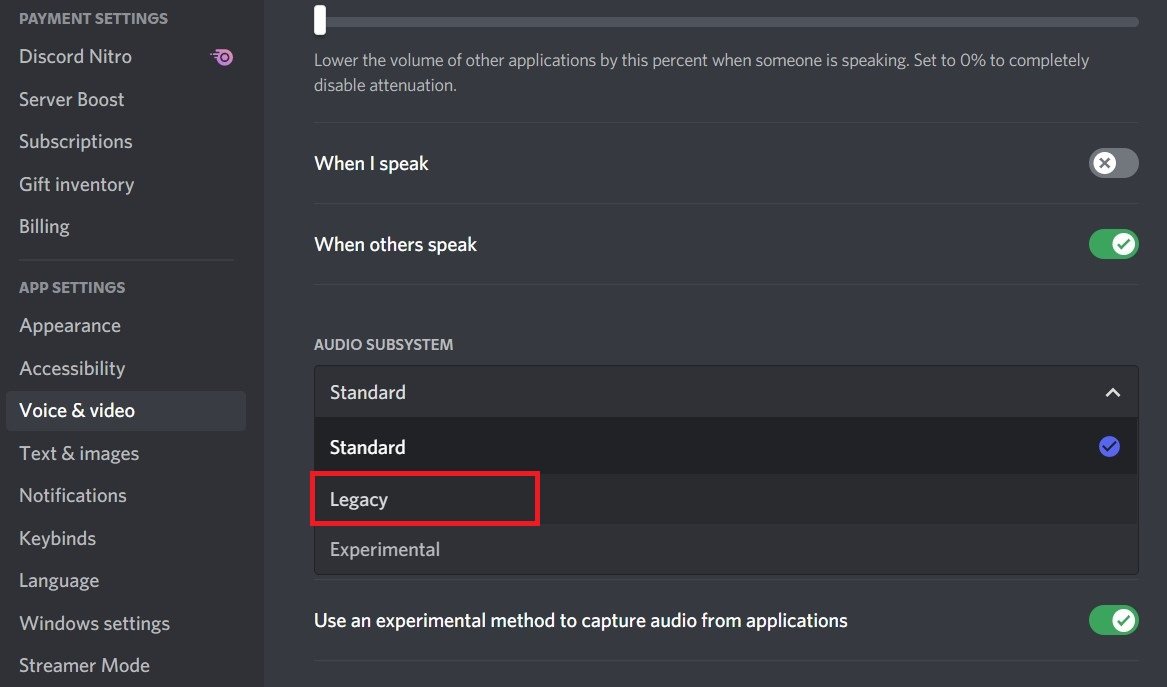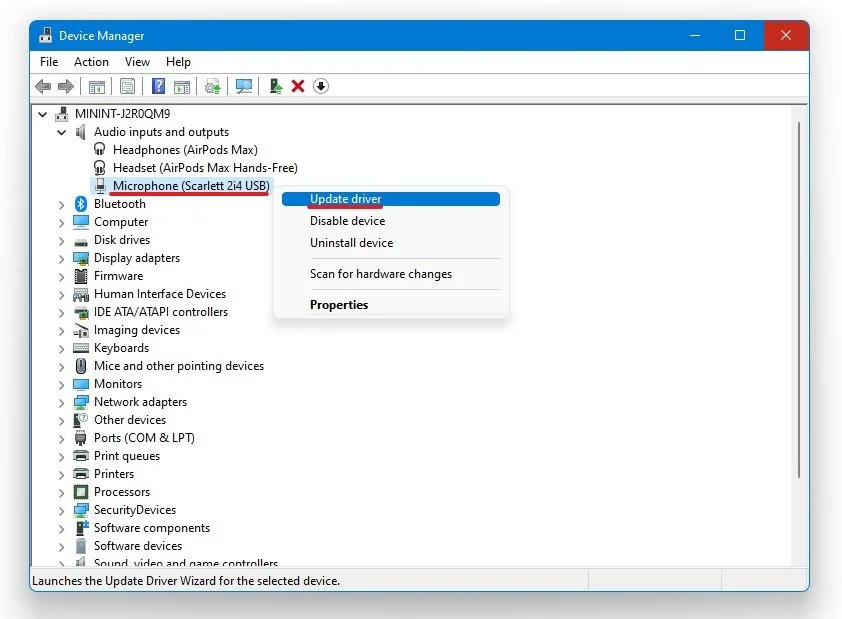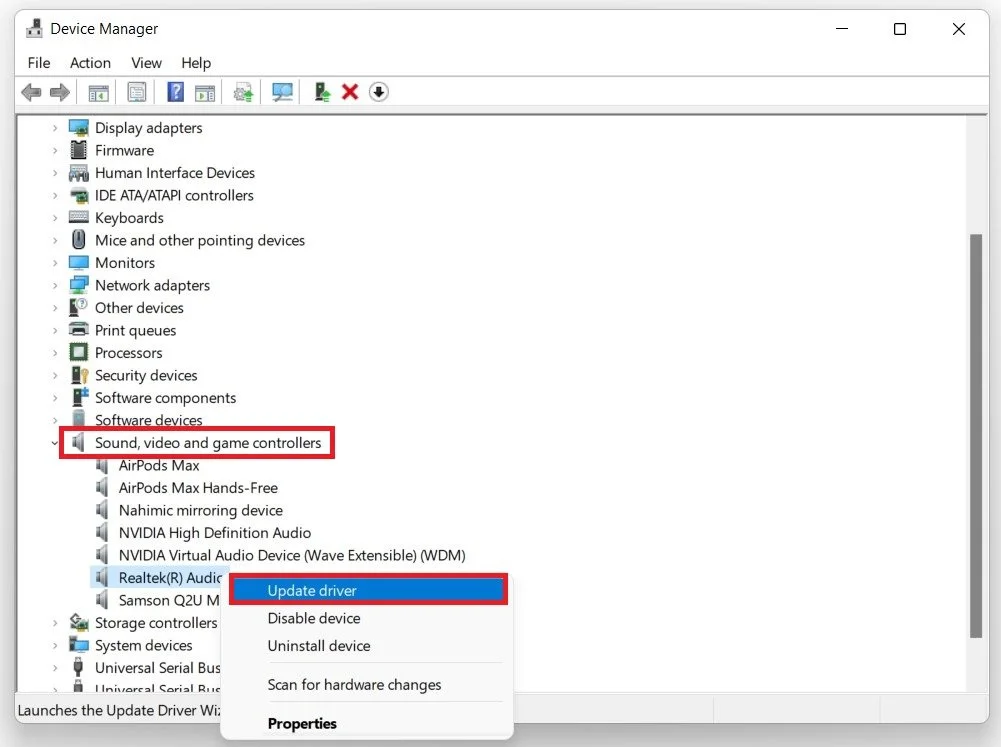Discord - Screen Share Audio Not Working Fix
Discord has become a popular platform for communication, especially in the gaming community. One of its features, screen sharing with audio, has made it easier to collaborate with others and share content with friends. However, like any other application, Discord may encounter technical issues that can hinder this feature from functioning properly. The issue when screen share audio is not working on Discord can be frustrating and time-consuming, and users may not know where to start troubleshooting. In this article, we will provide solutions to fix Discord's screen share audio issue so that you can resume your communication seamlessly. Whether you're a gamer or a business professional, these fixes will help you get back to sharing audio and collaborating with ease.
Discord Screen Share Settings & Adjustments
Open up Discord, and while in a channel, click on the Screen button, which will open up the Share Your Screen selection window. You can choose between sharing the screen of applications or your screen. To share the audio, select the correct application and then click on Go Live.
Discord Screen Share settings
Change the Discord Voice & Video Settings
If the audio is not going through, you will have to make a few changes to your Discord audio settings. Click the gear icon towards the bottom left to open your User Settings. Under App Settings, select Voice & Video. Ensure your input and output device is set to the correct device. Some users fixed the problem by switching the device to the correct device and then back to Default.
Discord User Settings > Voice & Video
Scroll down to your Screen Share settings. The Use an experimental method to capture audio from applications option should be turned on by default. Toggle it off and on again.
Use an experimental method to capture audio from applications
Verify the Discord Server Status
Discord server issues could also cause the screen share audio problem. Click here to ensure the Discord servers are running properly. If this is not the case, you might want to use a VPN service to change your server region or the server region in your Discord server settings temporarily until the server problems are resolved.
Discord’s Audio Subsystem Option
If nothing has helped you out yet, navigate back to your Voice & Video settings, and under Audio Subsystem, select Legacy. This will fix the problem if your hardware is incompatible with Discord’s audio subsystem.
Discord User Settings > Voice & Video > Audio Subsystem
Update the Audio Input Device Driver
As a last resort, ensure your audio driver is up to date. Open up your Device Manager. Under Audio inputs and outputs, double-click the microphone and output device you are using, and in the Driver tab, click on update driver and Search automatically for drivers. This will take a few seconds to download and install the latest microphone driver.
Device Manager > Audio Inputs and Outputs > Update Driver
Expand your Sound, video, and game controllers. In this list of audio devices, locate the Realtek High Definition Audio device and double-click it. Again, in the Driver tab, select to update the driver automatically.
Device Manager > Sound, video and game controllers > Update Driver