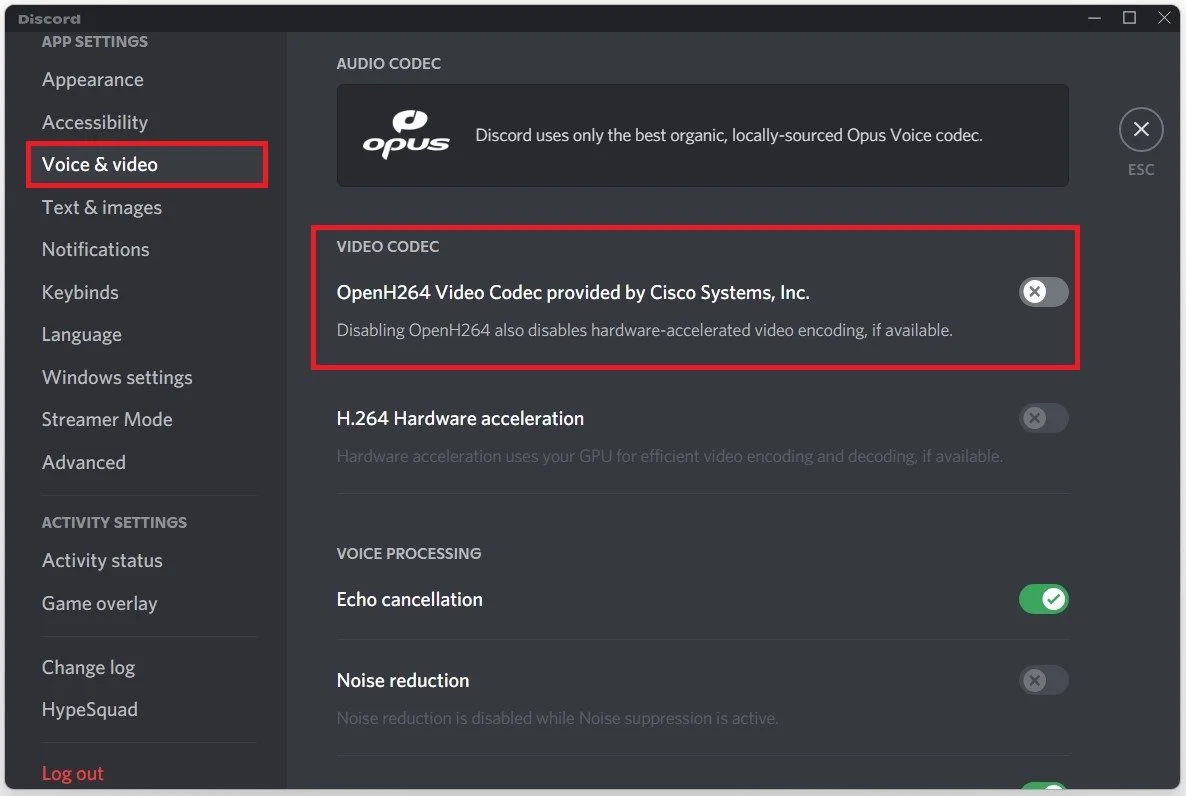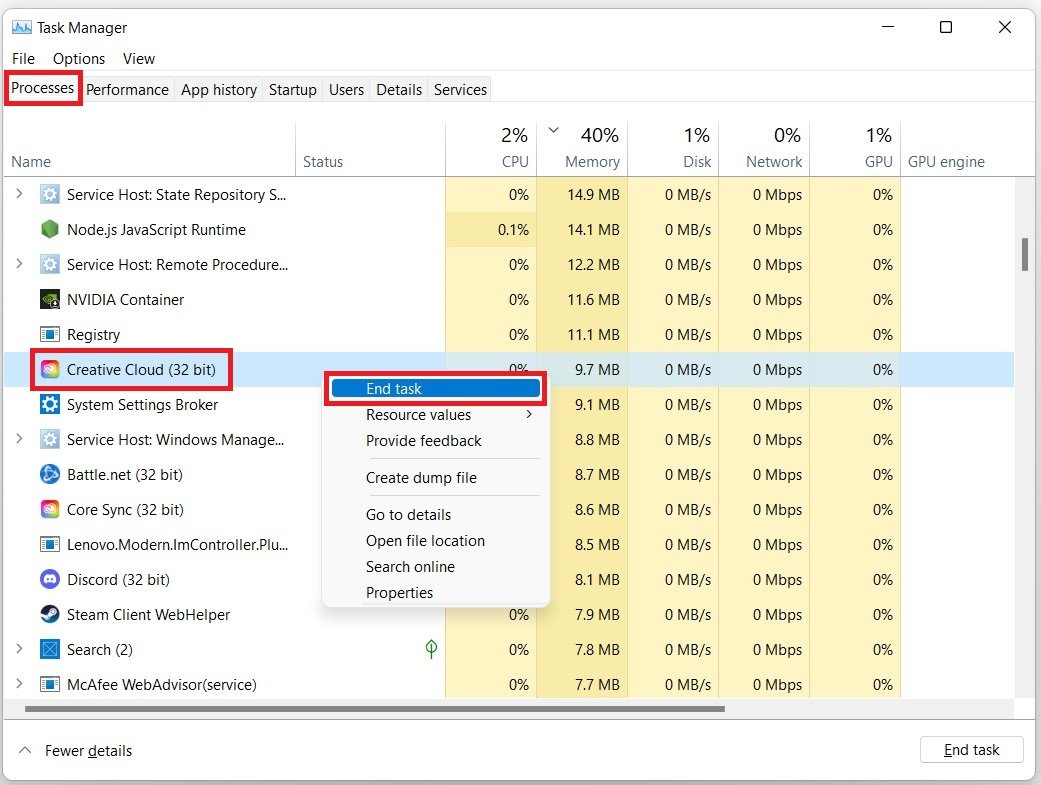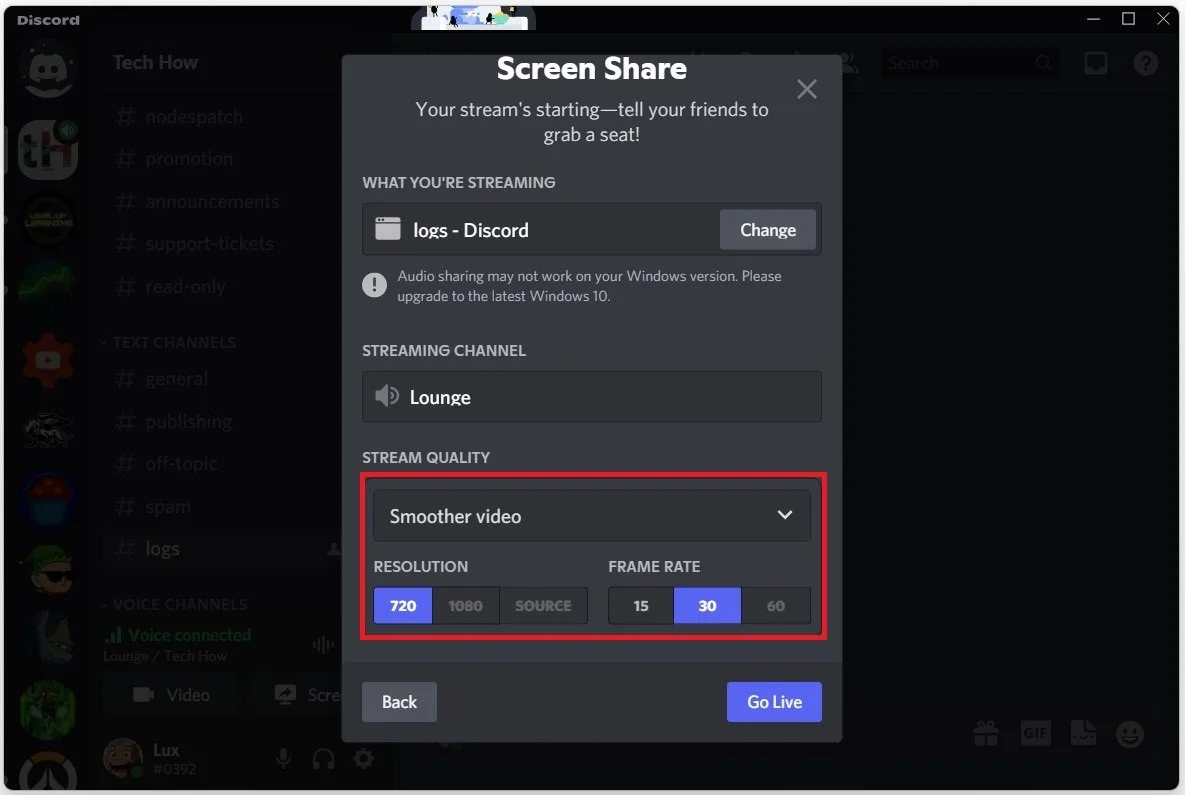Fix FPS Drops & Lag While Streaming on Discord
If you're a gamer who likes to stream on Discord, you know how frustrating it can be when your game experiences FPS drops and lag. Not only does it ruin your streaming experience, but it also makes your game unplayable. Fortunately, there are a few things you can do to fix FPS drops and lag while streaming on Discord. This article will provide some helpful tips and tricks to optimize your Discord settings, reduce lag, and boost your FPS. Whether you're a seasoned streamer or just starting, these tips will help you get the most out of your gaming experience on Discord.
Adjust the Discord User Settings
Advanced Settings
Open up Discord and navigate to your User Settings. Under Advanced, disable the Hardware Acceleration option. This will prevent the Discord application from utilizing your GPU to help run the application and render your stream. This will help a lot when trying to stream gameplay, as in most cases, your GPU (Graphics Card) will be used to run the game on your PC. You might need to restart Discord after disabling this option.
Discord User Settings > Advanced > Hardware Acceleration
Voice & Video Settings
Next, navigate to your Voice & Video settings tab. Here, scroll down and under Video Codec, disable the OpenH264 Video Codec option, which will disable the H.264 Hardware acceleration option. Again, this will prevent your graphics card from being utilized to run your Discord streams.
Discord User Settings > Voice & Video
Under Quality of Service, disable the Quality of Service high packet priority option. This will prevent lag caused by a bottlenecked network connection caused by this option.
Discord User Settings > Voice & Video > Quality of Service
Under Screen Share, you can enable or disable the Use our latest technology to capture your screen option. This can help, and will largely depend on some other factors on your PC. We suggest disabling it first, and if it causes any issues, then enable this option again.
Discord User Settings > Voice & Video > Screen Share
End Network & Resource-Intensive Processes
After going over your Discord user settings, open up your Task Manager. Search for it in your start menu search and hit enter. In the Processes tab, make sure to end some unnecessary programs running in the background that you don’t need while streaming some gameplay on Discord. Adobe and Office applications can tax your performance and use up your network bandwidth, causing lag on your streams.
Task Manager > Processes > End Task
Update Graphics Card Driver
You should also make sure that your graphics driver is up to date. I suggest using the GeForce Experience application for an NVIDIA GPU, but you can also use the AMD driver suite. In the Drivers tab, click on Download and the application will automatically download and install the latest driver. Repeat this step at least a few times a year to ensure you get the most out of your hardware.
GeForce Experience > Drivers > Download
In general, reducing the resolution of your streams to 720p instead of 1080 can have a lot of impact on the performance of your stream, as the higher the stream resolution, the higher the CPU and GPU usage on your PC. This will only be applicable for Discord Nitro users, as the 720p option is the default for all other users.
Discord Screen Share settings