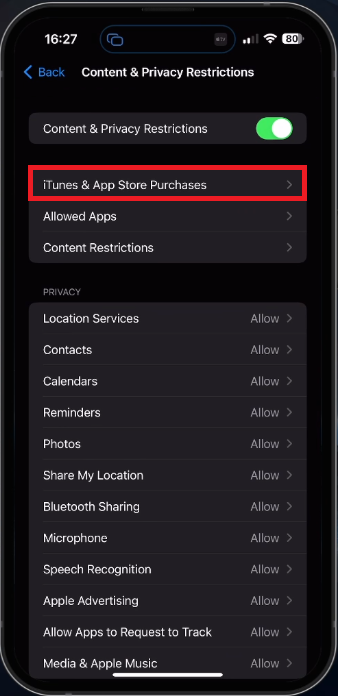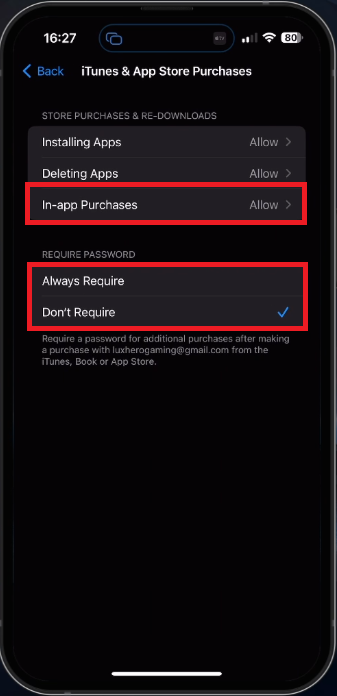How To Enable In-App Purchases on Your iPhone
Introduction
In today's digital age, our smartphones have become an essential part of our daily lives. The iPhone, in particular, offers a diverse array of apps designed to entertain, inform, and simplify our everyday tasks. One aspect that often comes with these apps is the ability to make in-app purchases. Whether you're looking to unlock premium features, acquire extra content, or gain access to new levels in your favorite games, in-app purchases play a significant role in enhancing your mobile experience. In this article, we will guide you through the process of enabling in-app purchases on your iPhone in a few simple steps. Stay tuned as we explore this convenient feature and help you make the most of your iPhone experience.
Modify Your App Store Purchases Preferences
To begin, we'll need to navigate to the Content & Privacy Restrictions section on your iPhone. Launch the Settings app and choose "Screen Time." Following that, select "Content & Privacy Restrictions."
If any restrictions are active, proceed to "iTunes & App Store Purchases." Click on "In-app Purchases" and ensure that this setting is enabled by selecting "Allow." It's possible that you'll need to verify this alteration by inputting your Apple ID password.
iPhone Settings > Screen Time
For an extra layer of security while using a password for purchases, consider examining a few more content restriction options.
In your "iTunes & App Store Purchases" settings, activate the "Always Require" option while maintaining the "In-app Purchases" setting enabled. This won't prevent any transactions, but it will necessitate a password for purchases on this device, ensuring a secure experience.
iPhone Settings > Screen Time > iTunes & App Store Purchases
-
Unfortunately, iOS does not offer the option to enable in-app purchases for specific apps. Enabling this feature will allow purchases across all apps on your device.
-
You can set up a password requirement for every in-app purchase by going to "iTunes & App Store Purchases" settings and enabling the "Always Require" option. This ensures a password is needed for each transaction, reducing the risk of accidental purchases.
-
If you can't locate these settings, ensure you are running the latest iOS update. Go to Settings > General > Software Update, and install any available updates before trying the previous steps again.
-
If you've made an accidental in-app purchase, you can request a refund from Apple within a limited time frame. Visit the Apple support website and follow the instructions to submit a refund request.
-
You can use Family Sharing and the "Ask to Buy" feature to receive notifications and approve or decline your child's in-app purchase requests. To enable this feature, set up Family Sharing and turn on "Ask to Buy" for your child's account in your iPhone settings.