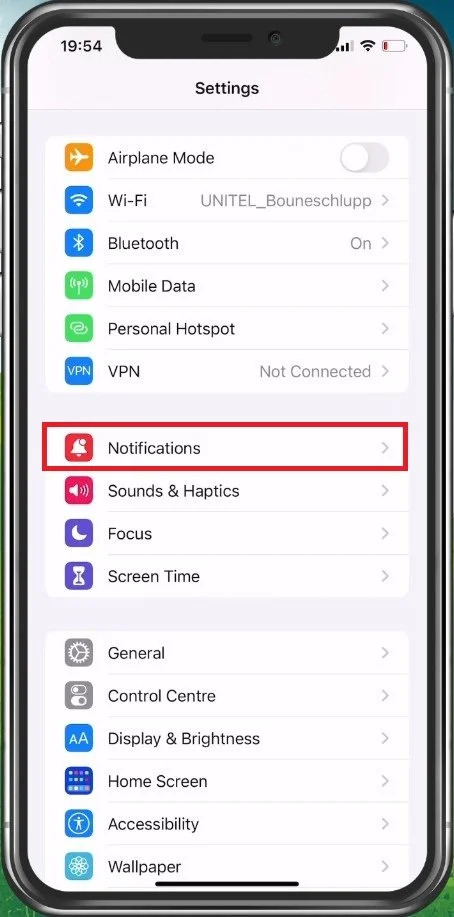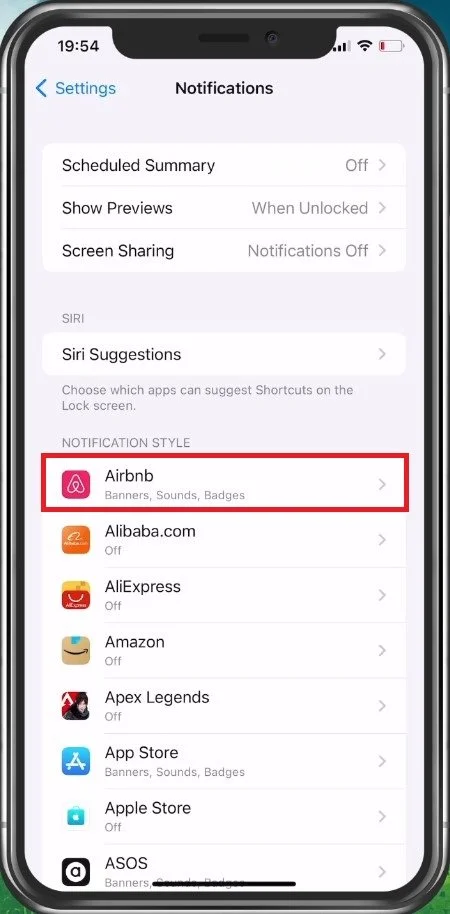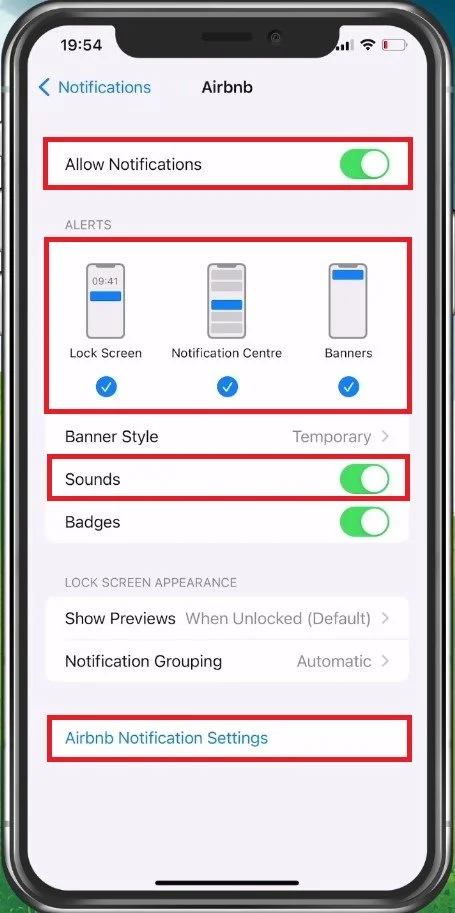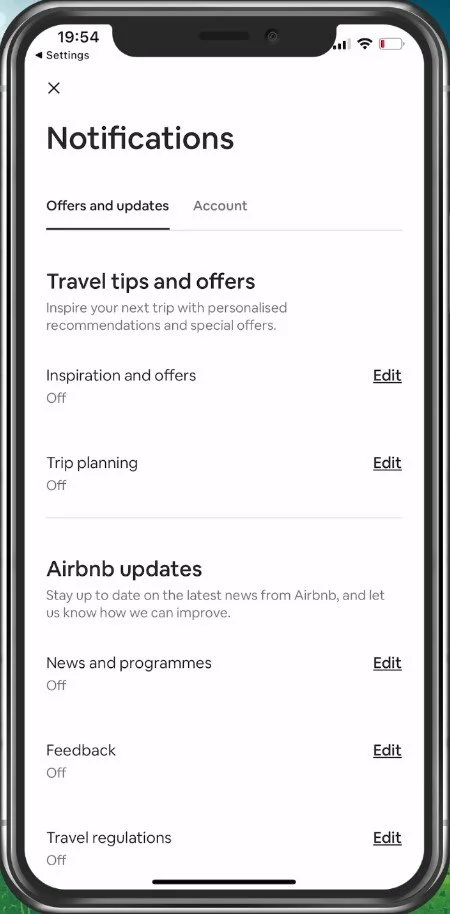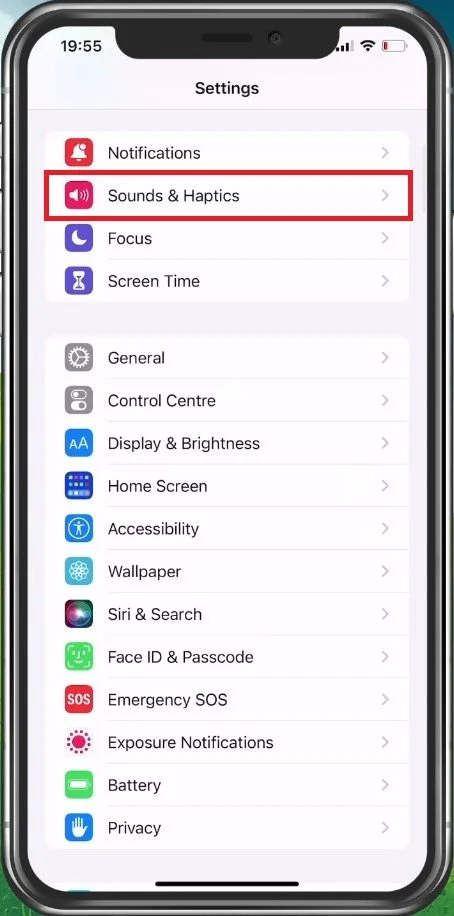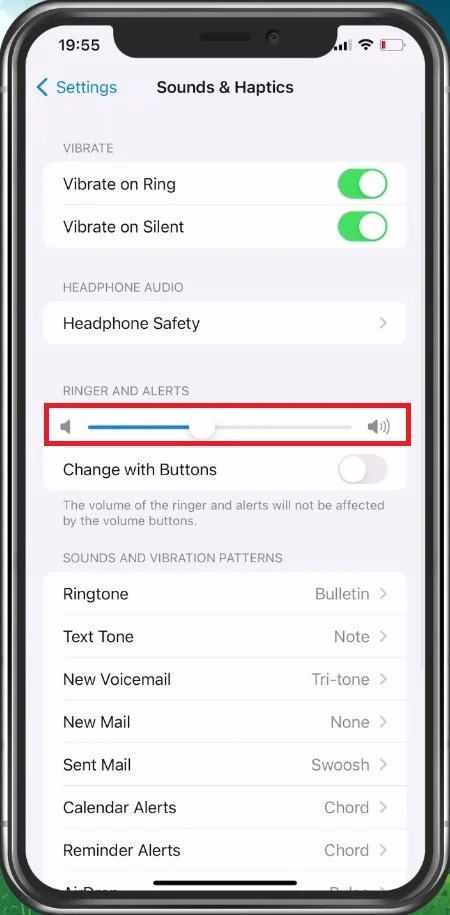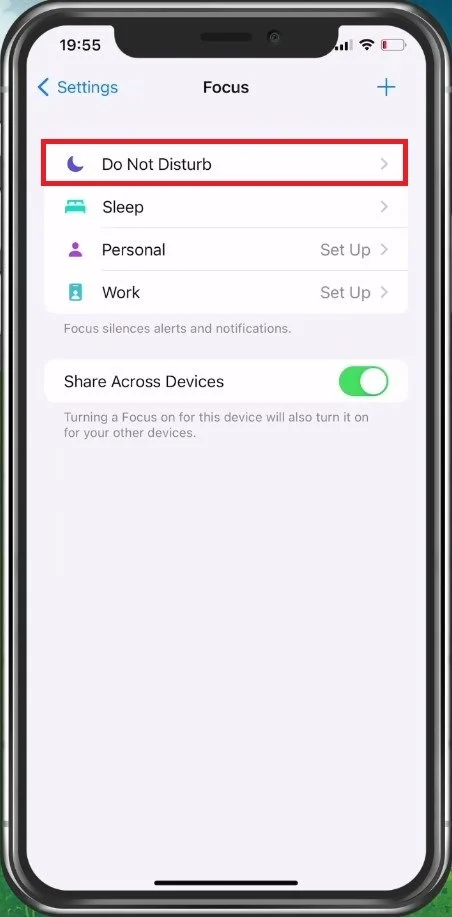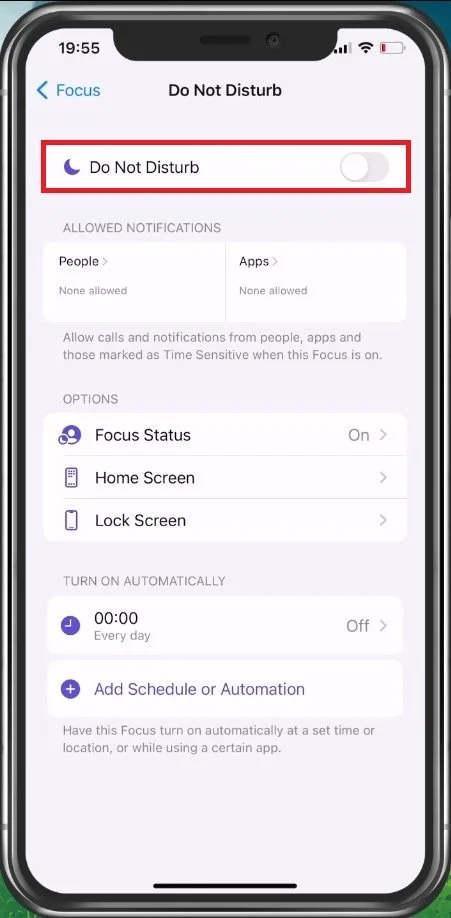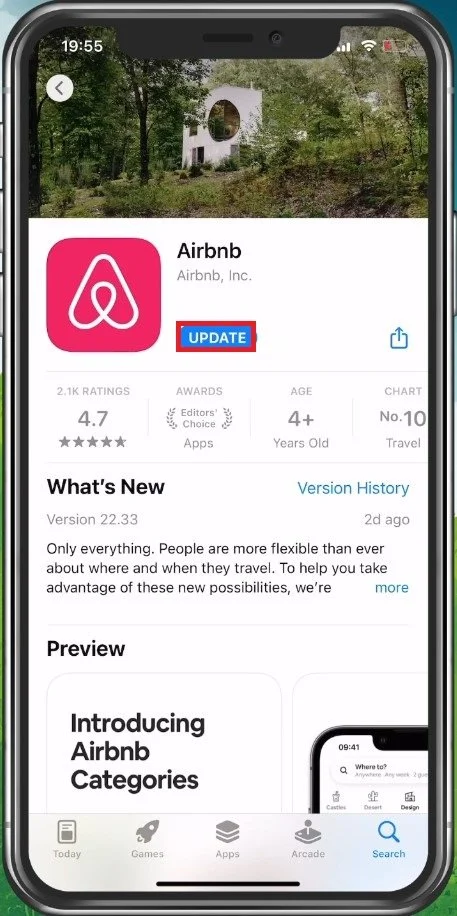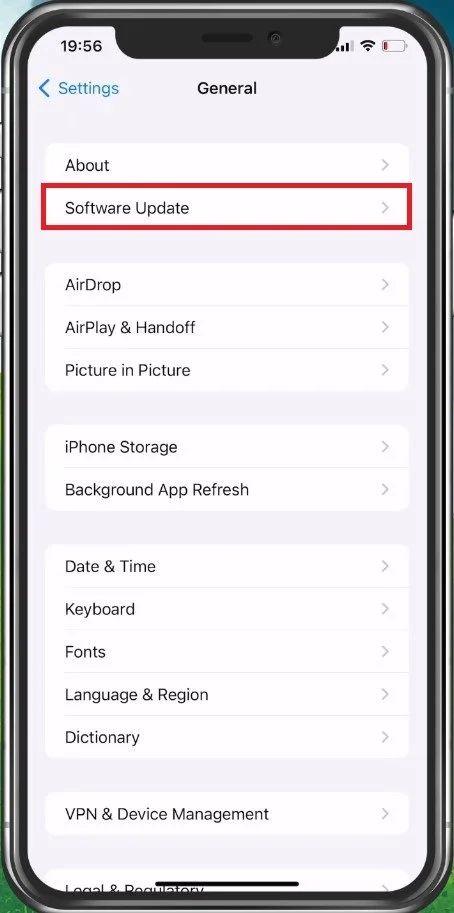Fix iPhone Notification Sound But No Notification on iPhone Home Screen
Are you tired of missing important notifications on your iPhone because you didn't hear the notification sound or it didn't show up on the home screen? Don't worry, you're not alone. Many iPhone users have faced this problem and it can be quite frustrating. However, the good news is that it's a relatively simple issue to fix. In this article, we'll guide you through some of the most effective solutions to resolve the notification problem. Whether it's a software glitch, a settings issue, or a hardware problem, we'll help you get your notifications back up and running in no time.
App Notification Settings
In most cases, this problem is caused by your notification settings for that specific app, a bug within the application, or because content & privacy restrictions prevent the app from sending you notifications. First of all, open up your iPhone settings. Scroll down and tap on Notifications.
iPhone Settings > Notifications
In your notifications settings, scroll down until you can find the app which is not properly showing notifications.
Enable the Allow Notifications option. Below, you can enable or disable notifications from this app in your Lock Screen, Notification Centre, and as Banners while using your iPhone. I will enable all three of these to ensure the app can send notifications. Below, enable Sounds if you wish to hear a notification sound for this app.
App Notification Settings
App-Specific Notification Settings
For some apps, you can open the Notification Settings for that specific app from here. This example allows me to change which kind of notifications I want to receive from this app.
App-Specific Notification Settings
Change iPhone Notifications Volume
After looking at your notification settings, head over to your Sounds & Haptics settings section.
iPhone Settings > Sounds & Haptics
The Ringer and Alerts volume slider allow you to change the volume for notifications.
Sounds & Haptics > Ringer and Alerts
Disable Focus Modes
Next, go back to your main settings and tap on Focus to ensure your iPhone is not currently in a Focus Mode, such as Do Not Disturb.
Settings > Focus > Do Not Disturb
Tap on Do Not Disturb and make sure that this option is disabled. The same goes for your Sleep and Work Focus Mode.
Update or Reinstall the Application
If the problem persists, this issue is most likely related to a bug within the application. Close your settings and open up your AppStore application. From here, look up the app and ensure it’s up to date. If you’re already using the latest version, uninstall and reinstall the application on your iPhone. This should fix any notification problems you are facing.
Update Application
Update & Restart iPhone
As a last resort, you should ensure that you’re running the latest iOS version. Back in your Settings, scroll down, and tap on General. From here, select Software Update.
iPhone Settings > General > Software Update
Proceed to download the latest update before restarting your iPhone. This will ensure that the OS is not the culprit to your notification issues.
Restart iPhone
-
This issue may occur if your iPhone is in Do Not Disturb mode, or if you have enabled the "Show Previews" setting to "Never." You may also have a software glitch that is causing the issue.
-
Yes, you can still receive notifications while in Do Not Disturb mode, but they may not show up on the home screen or make a sound. You can customize the settings for Do Not Disturb to allow certain types of notifications to come through.