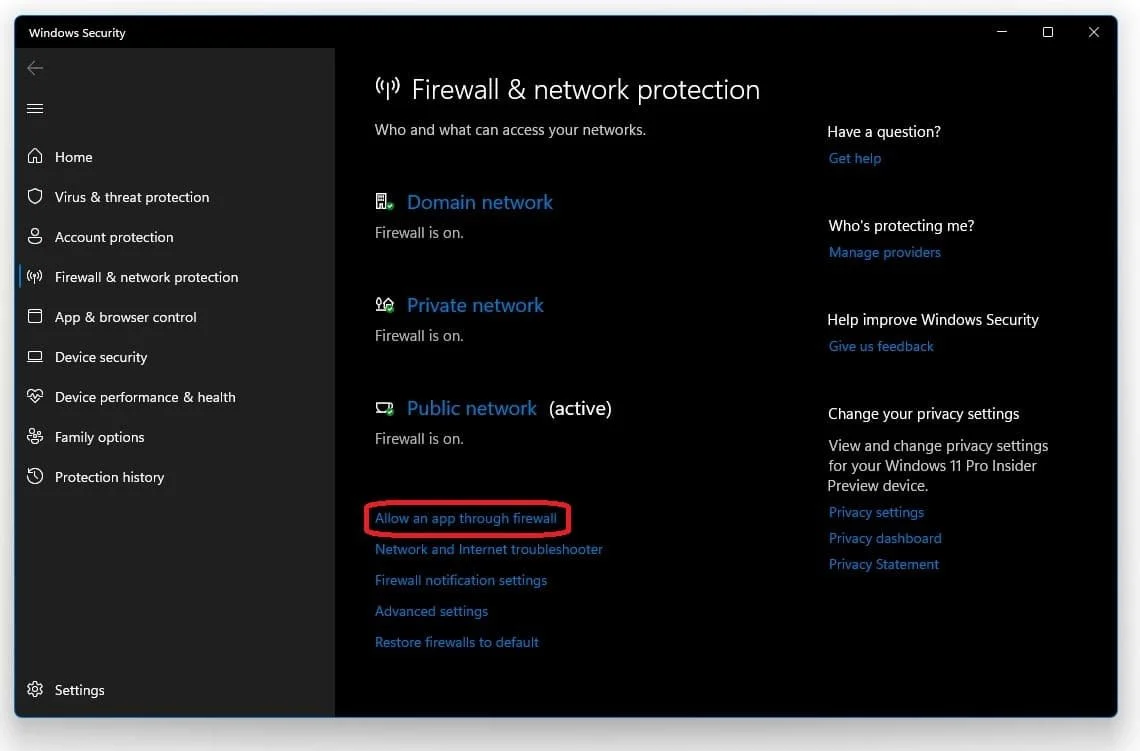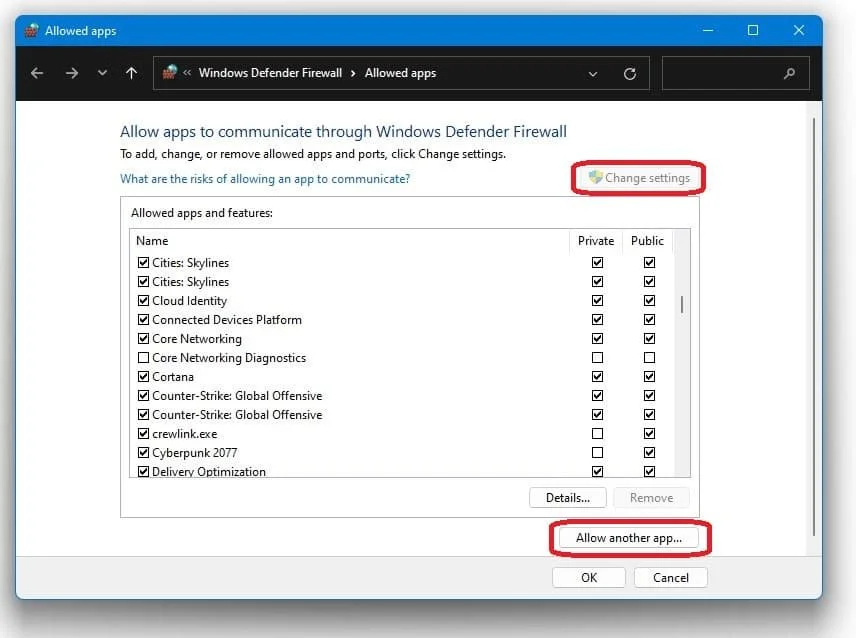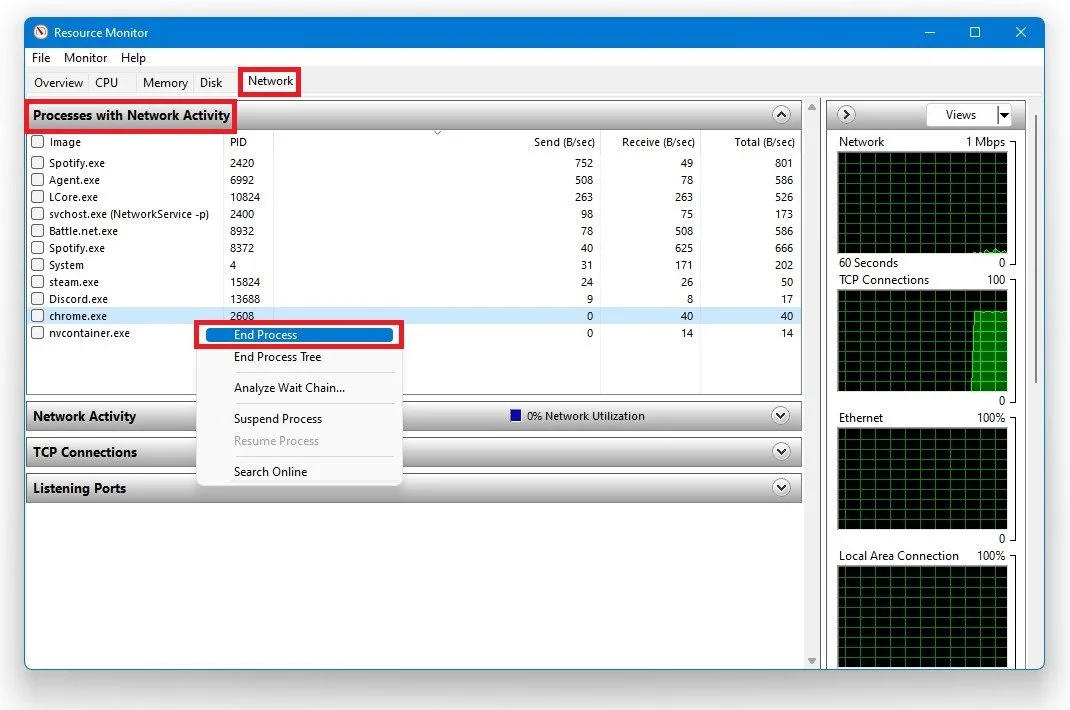Genshin Impact – How To Fix Connection Failed Error
Genshin Impact, the popular action role-playing game, has taken the gaming world by storm since its release. However, players often encounter connection issues while playing despite its massive success. One of the most common errors is the "Connection Failed" error, which can be frustrating and ruin the gaming experience. But fret not, as we have put together a comprehensive guide on how to fix this error and get back to exploring the stunning world of Genshin Impact. From analyzing the possible causes to providing step-by-step solutions, we've got you covered. So, if you're tired of constantly seeing the "Connection Failed" error while playing Genshin Impact, read on to find out how to fix it and get back to enjoying this immersive gaming experience.
Allow Genshin Impact to Bypass your Firewall
Ensure your firewall is not blocking parts of the software. Search for Firewall in your taskbar search to open up your Firewall & network protection system settings window.
Firewall & Network Protection > Allow an App through Firewall
On the window, select to Allow an app through firewall. Select Change Settings and then Allow another App.
Allowed Apps > Change Settings
Select Browse, and your file explorer will open up. Navigate to the drive on which you saved the game on, Program Files > Genshin Impact, and here select the launcher application and select Open.
Program Files > Genshin Impact > launcher
Server Outage & Change Server Location
If the problem persists, then the error is caused by the game’s server, or your own network connection. As there is an influx of new players at the moment, this error is often caused by the game’s servers. That’s why I would suggest you change the server location. This will tell you whether your own connection is at fault.
Selec the server location for Genshin Impact
End Network-Intensive Processes
Open up your task manager by searching for it in your taskbar search, or right-click your taskbar and select Open Task Manager. Navigate to the Performance tab and click on Open Resource Monitor. In the Network tab, open the Processes with network activity. After a few seconds, you can preview every process using your network connection. This might be your browser running in the background, Steam, or a download bottleneck in your connection. We suggest you only end the processes you know won’t break your operating system. Below, you can also preview your network utilization in percent.
Resource Monitor > Network > Processes with Network Activity
Test Network Connection
Click here to test your network connection. A normal upload and download speed without interruption is vital to play online games on your PC. To better your connection, I suggest using an ethernet cable for the best performance and lowest latency. If you need to use a WiFi connection, then make sure to restart your router or modem in case you haven’t done this in a while and reduce the number of devices using the same network connection.