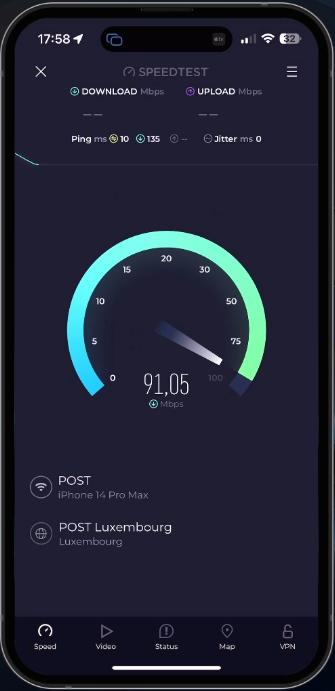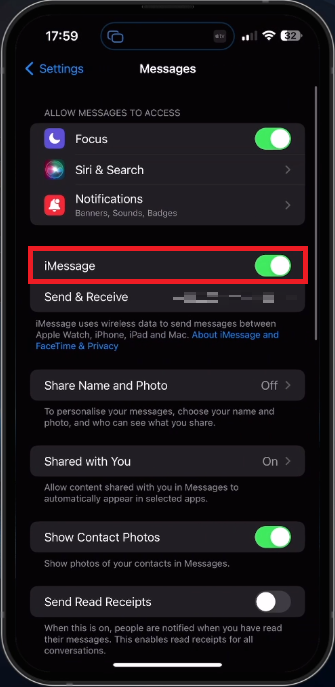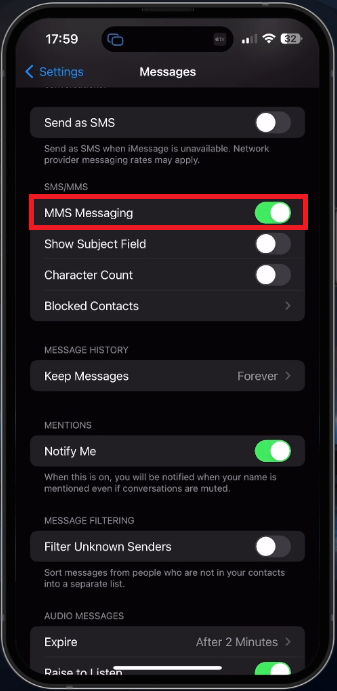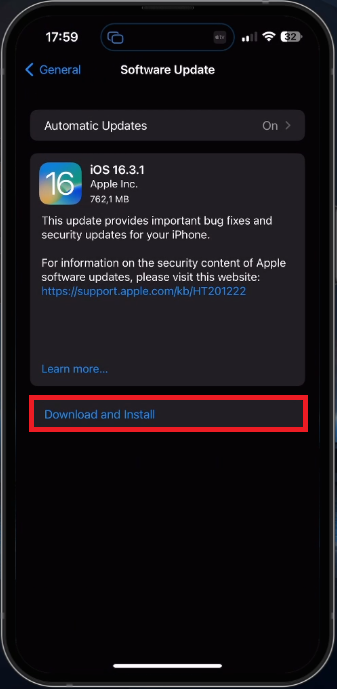iMessage Pictures Not Showing or Loading Fix (iPhone)
Introduction
Experiencing issues when your iMessage pictures are not showing or loading on your iPhone can be frustrating, especially when you're trying to share memories or important information with friends and family. This article aims to provide you with a comprehensive guide to fix this common issue, ensuring that your iMessage experience remains smooth and uninterrupted. We'll explore various factors that may be causing the problem and offer easy-to-follow solutions.
Ensure Airplane Mode is Turned Off
First, confirm that Airplane mode is deactivated and that you're connected to a stable network. Try alternating between Wi-Fi and cellular data to identify any potential connection issues.
iPhone Control Centre > Airplane Mode (OFF)
Additionally, you can use a speed testing tool like Speedtest to verify whether the iMessage issue is related to your internet connection speed. By addressing any connectivity problems, you'll be one step closer to resolving iMessage picture loading issues on your iPhone.
Test your average up- & download speed
Enable iMessage in your Settings
Next, navigate to your iPhone's settings. Within the "Messages" settings, ensure that the "iMessage" feature is activated and that the "Send & Receive" option is configured with your primary phone number. By double-checking these settings, you can ensure proper functioning of iMessage and prevent issues with pictures not loading or displaying.
iPhone Settings > Messages > iMessage
Check SMS/MMS Settings for Proper Configuration
Ensure that you also verify the SMS/MMS settings within your device. Confirm that the "MMS Messaging" option is activated, as this plays a crucial role in the successful delivery and display of multimedia messages, including images, in iMessage.
iPhone Settings > Messages > SMS/MMS
Update iOS Software and Restart iPhone
Before implementing these changes, navigate to your iPhone's General settings and select "Software Update." Download the latest iOS update to ensure your device has the most recent bug fixes and improvements. After updating, restart your iPhone, which can often resolve issues with iMessage pictures not showing up or downloading correctly.
iPhone Settings > General > Software Update
-
iMessage pictures may not load due to network connectivity issues, disabled iMessage settings, outdated iOS software, or other device-related problems.
-
Ensure Airplane mode is disabled and try switching between WiFi and cellular connections. You can also use a speed testing site or app, such as Speedtest, to confirm your internet connection is stable.
-
Go to your iPhone's settings, tap on "Messages," ensure "iMessage" is enabled, and set "Send & Receive" to your primary phone number. Also, enable the "MMS Messaging" option under SMS/MMS settings.
-
Yes, updating your iOS software can help fix bugs and improve device performance, which may resolve iMessage picture-related problems. Go to "General" settings and tap "Software Update" to check for updates.