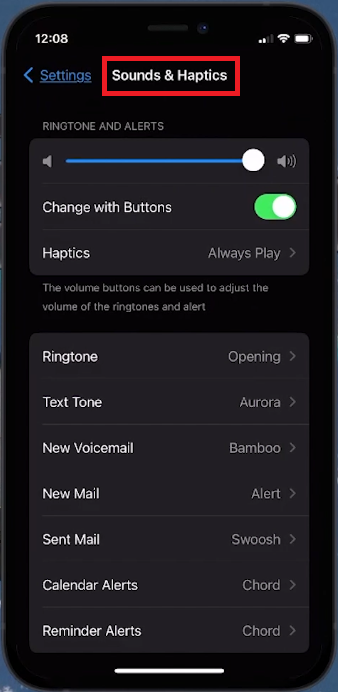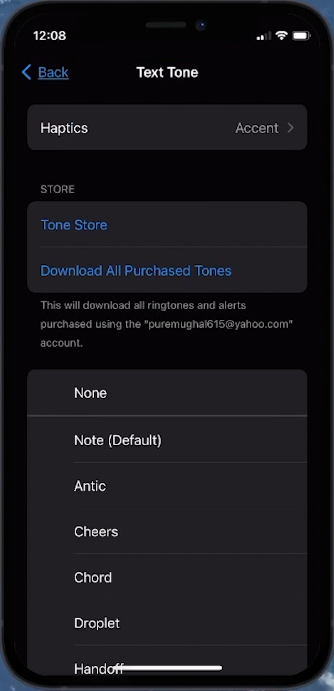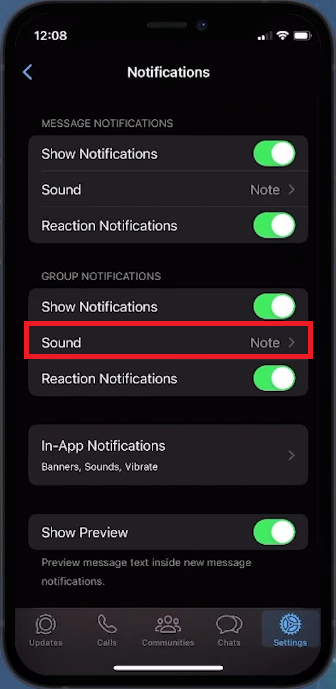Change Notification Sound on iPhone - iOS 17 Tutorial
Introduction
Personalizing your iPhone with unique notification sounds is now easier than ever with iOS 17! In this guide, we'll walk you through the simple steps to customize the sounds for different apps, helping you recognize who's reaching out without even a glance. From setting classic tones to updating app-specific alerts, learn how to make your iPhone truly yours.
Customize Notification Sounds on iOS 17
Personalizing your iPhone's notification sounds is a breeze with iOS 17. Follow these easy steps to set unique tones for your apps and stay organized without ever needing to look at your phone.
Accessing Basic Notification Settings
Open Settings: Start by tapping the 'Settings' icon on your iPhone.
Navigate to Sounds: Scroll down to find 'Sounds & Haptics' and tap on it.
Explore Sound Options: Here, you'll find various options like Ringtones, Text Tone, New Mail, and Calendar Alerts.
iPhone Settings > Sounds & Haptics
Setting Up Specific Notification Sounds
Choose a Notification Type: For instance, to change the 'New Mail' sound, simply tap on it.
Select Your Preferred Tone: You'll see a range of notification sounds. Feel free to listen and pick your favorite.
Find Classic Tones: Prefer something nostalgic? Scroll to the 'Classic' section at the bottom for sounds from earlier iPhone models, like the iPhone 5 or 6.
By following these steps, you can easily customize the sounds for different notifications, adding a personal touch to your iPhone experience.
iPhone Settings > Sounds & Haptics > Text Tone
Customizing Notification Sounds for Specific Apps on iOS 17
Making your iPhone experience unique is easy by setting different notification sounds for each app. Here’s a simple guide to help you through this process.
Updating Text Tones for Native Apps
Check Text Tones First: Most built-in iPhone apps use 'Text Tones' for notifications. Start by changing this to see if it meets your needs.
Adjusting Sounds in Third-Party Apps
Example with WhatsApp:
Access WhatsApp Settings: Open WhatsApp and tap 'Settings' in the bottom right corner.
Navigate to Notifications: Select 'Notifications'.
Customize Message Notifications: Under 'Message Notifications', tap 'Sound' and pick your preferred tone from WhatsApp’s selection.
WhatsApp Notification Settings
Updating Outdated Apps
Ensure App is Updated: If you can't find sound options in an app, it may need an update. Open the App Store, search for the app (e.g., WhatsApp), and update it if a newer version is available.
By following these steps, you can easily personalize notification sounds for different apps on your iPhone, creating a more tailored and organized mobile experience.
App Store > WhatsApp > Update
-
To change the default notification sound, go to 'Settings' > 'Sounds & Haptics'. Here, you can select and change sounds for different notifications like Ringtones, Text Tone, New Mail, etc.
-
Yes, many apps allow you to change their notification sounds directly within the app settings. For example, in WhatsApp, go to 'Settings' > 'Notifications' > 'Sound' to select a different notification sound.
-
Absolutely! iOS 17 includes a 'Classic' section under 'Sounds & Haptics' in Settings, where you can choose from notification sounds of older iPhone models.
-
If an app doesn't show sound options, it might be outdated. Check the App Store for updates to ensure you're using the latest version of the app.
-
Yes, you can use custom sounds. They need to be added to your iPhone via iTunes and then selected from the 'Sounds & Haptics' menu in Settings.