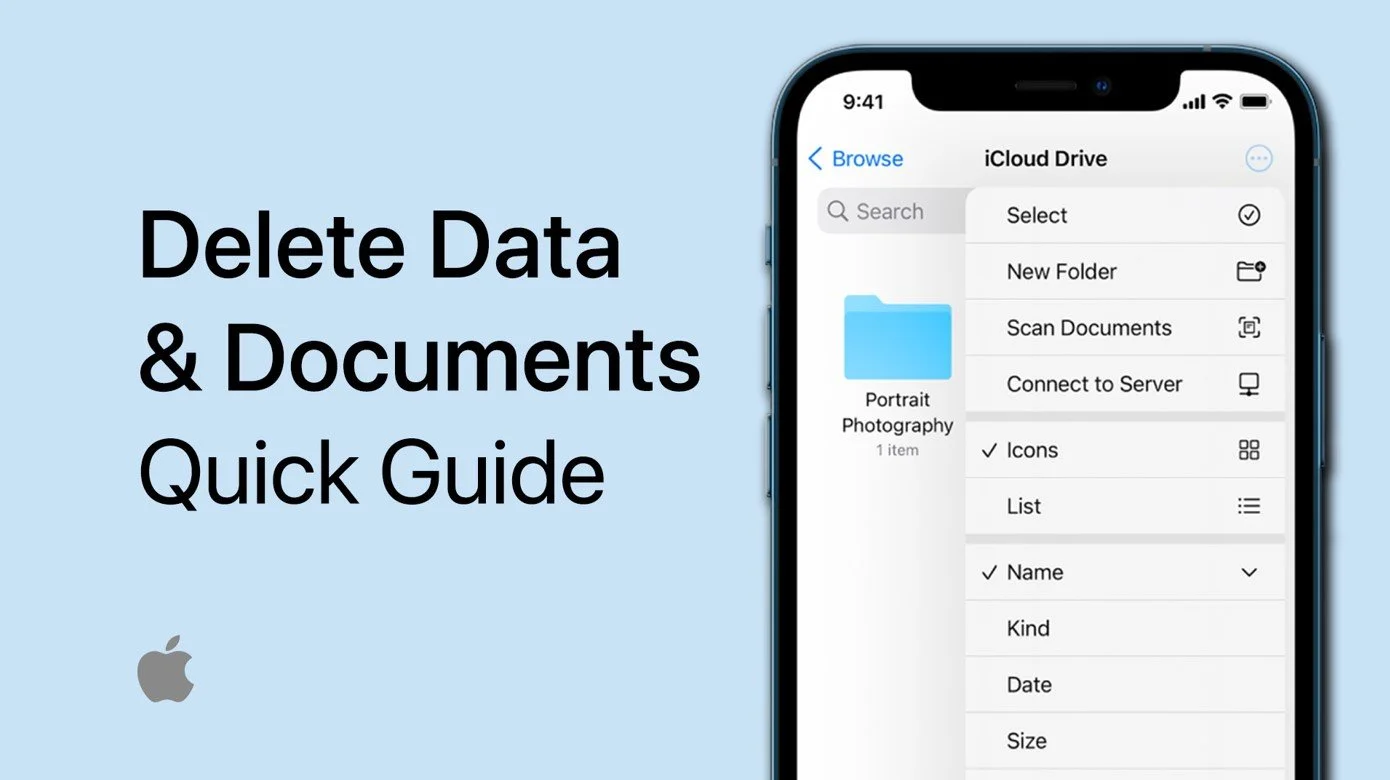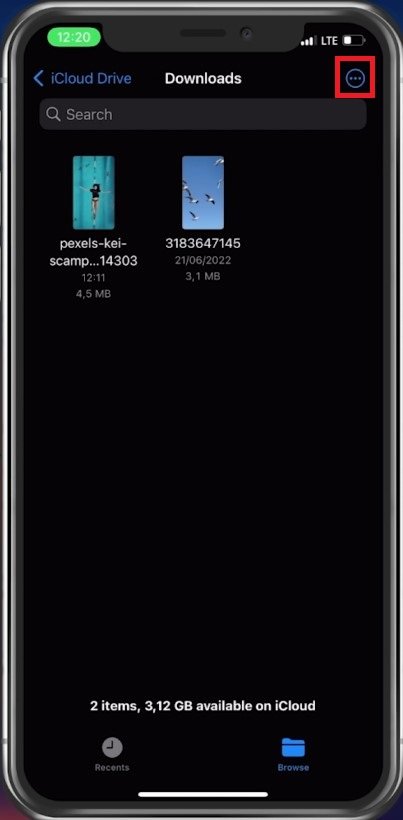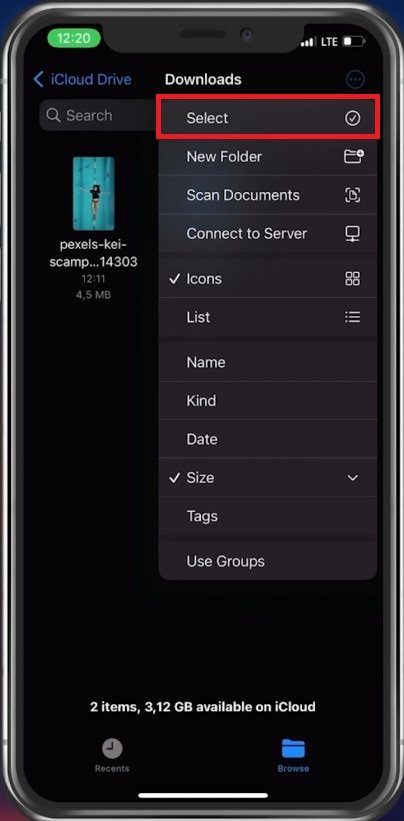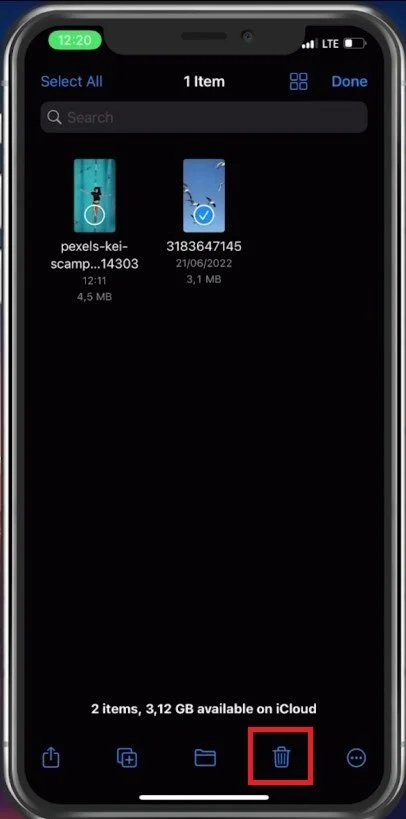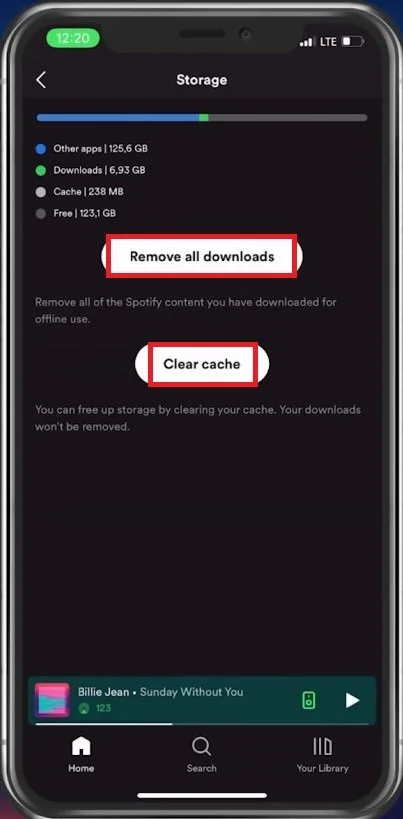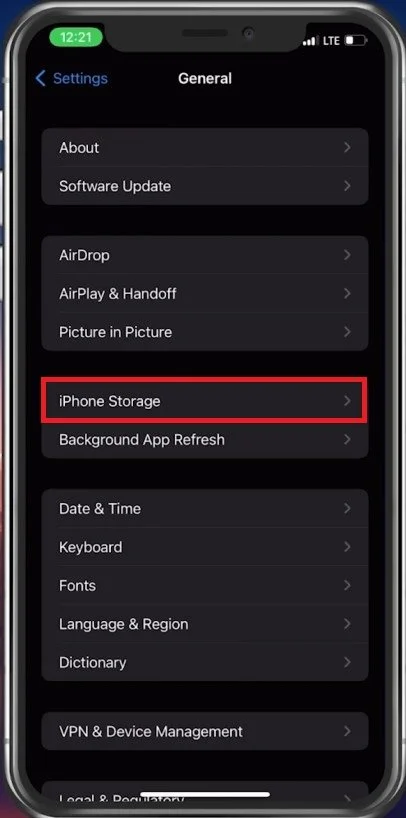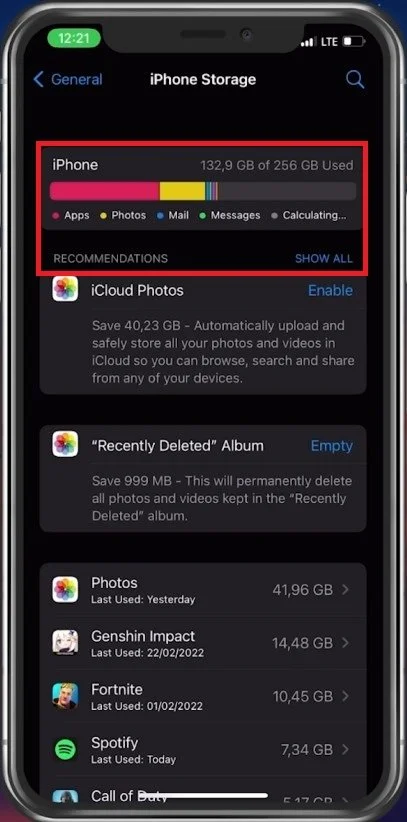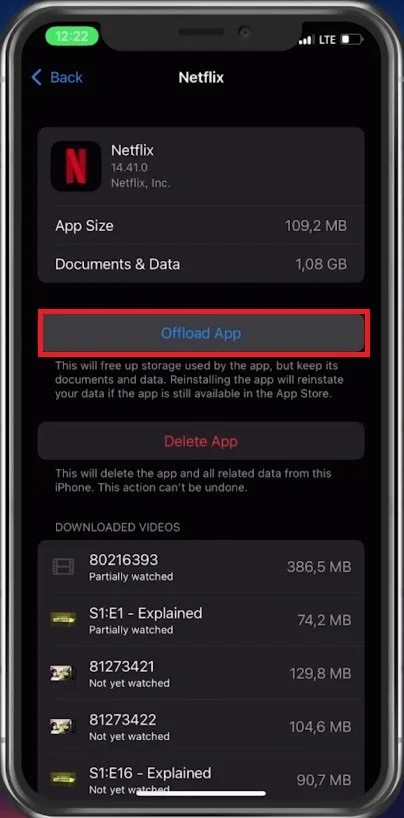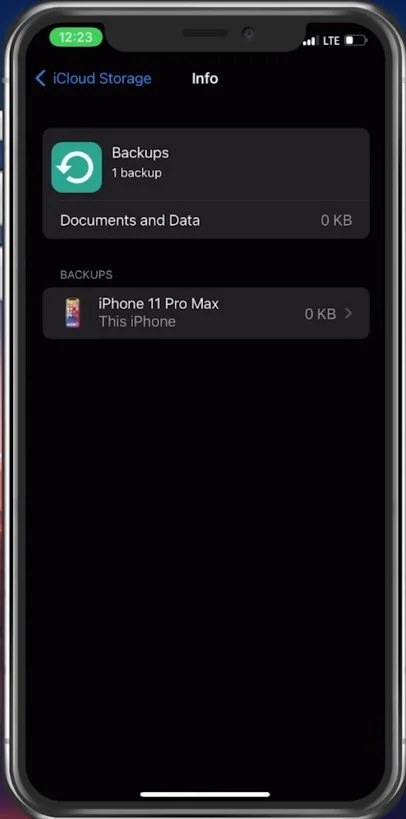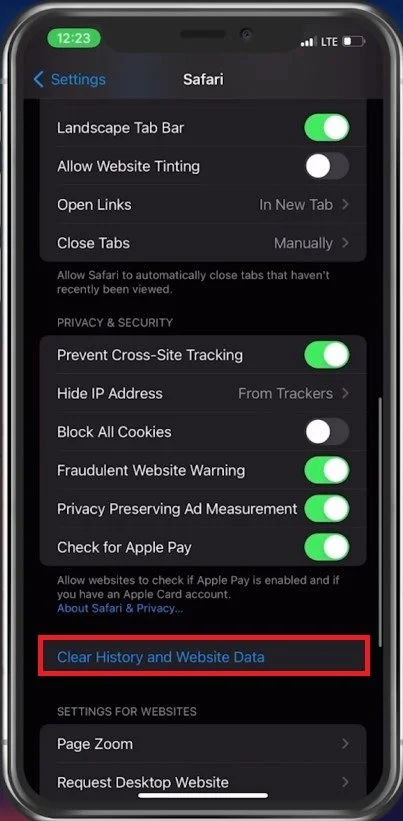How To Delete Documents & Data on iPhone
Are you tired of your iPhone being weighed down by unnecessary documents and data? If you're looking for a way to free up storage space on your device, you've come to the right place! In this article, we'll provide a step-by-step guide on deleting documents and data on your iPhone. Whether you're a tech enthusiast, a gamer, or someone who wants to optimize their device's performance, our tutorial will help you achieve your goal. So, without further ado, let's get started!
Delete Documents & Data in the Files App
First, we will look at the documents saved on your device. Open up your Files app. Many applications store your documents, photos, and other files in your files app. You can preview your recent documents here, and in the Browse section, you can browse through folders that you or other apps have created.
Files App > Browse
To delete a folder or items within a folder, tap on the burger menu icon on the top right of your screen. Tap on Select.
Make selection of files to delete
This will allow you to select the files you wish to delete. After selecting, tap on the trash can icon at the bottom of your screen.
Delete the unnecessary files
Delete Application Cache & Stored Data
Other apps might save documents and other files within the application. Apps like Spotify or WhatsApp can use a lot of storage for locally saved videos, music, and cached images. To get rid of these files, open up the app, for example, Spotify.
Navigate to your settings. From here, select Storage. You will see how much storage the downloads and cache are taking up on your device. You can select Remove All Downloads, or Clear Cache, which will leave the downloaded songs on your device but will get rid of stored information and images for artists, for example.
Spotify Settings > Storage > Remove Downloads / Clear Cache
Optimize iPhone Storage Settings
There is an easy way to clear the cache for almost all applications on your device. To do so, open up your settings application. From here, navigate to General and tap on iPhone Storage.
iPhone Settings > General > iPhone Storage
It may take a second or two to load your storage information, and you can see how much your apps, photos, and other files are taking up on your device. You might be surprised how much storage your Netflix or Podcast app takes up on your iPhone. You will see some storage recommendations, which can help you eliminate unneeded apps, movies, or old iMessage conversations.
Preview and reduce clutter in your iPhone’s storage
Find & Delete Application Data
To clear the cache for a specific app, you can search for it or scroll down to see the apps that take up the most storage on your device. To delete the documents, data, and cached files stored on a particular app, then select it and tap on Offload App. The application might require you to log back into your account, as your account information can get deleted too.
Storage Settings > Large App > Offload App
Delete iCloud Data & Storage
After looking at your storage settings, you can do the same step for your iCloud storage, as many documents and other files can be backed up in your iCloud. Navigate to your Apple ID settings, and from here, tap on iCloud. You can preview your iCloud storage information and whether your iCloud Mail, Messages, Notes, and other apps are backed up and synced with your iCloud.
iPhone Settings > Apple ID > iCloud
Get Rid of Old and Unneeded Backups
To prevent the loss of essential files, it’s suggested to have a recent backup stored in your iCloud. If you wish to delete a backup, then tap on Manage Storage. From here, select Backups, and you can proceed to delete backups for your devices. You can also delete your stored messenger conversations and the stored files from other apps.
Apple ID > iCloud > iCloud Storage
Clear Browser History & Website Data
You might want to remove your Safari browser history and website data. Back in your main settings, scroll down, and select Safari. Scroll down and select Clear History and Website Data. This will remove your history, cookies, and other browsing data, such as login information and site preferences.
iPhone Settings > Safari > Clear History and Website Data
-
Deleting unnecessary files can help you free up space on your device, which can improve its performance and speed.
-
No, once you delete a file, it's gone for good. That's why it's essential to back up your important data regularly.
-
It's recommended to do it periodically, especially if you notice your device's performance is slowing down, or if you're running low on storage space.
-
Yes, it's safe to delete unnecessary files on your iPhone. Just make sure you're not deleting any essential files, and you're following our step-by-step guide.
-
Yes, you can use the same method to delete documents and data on any iOS device.