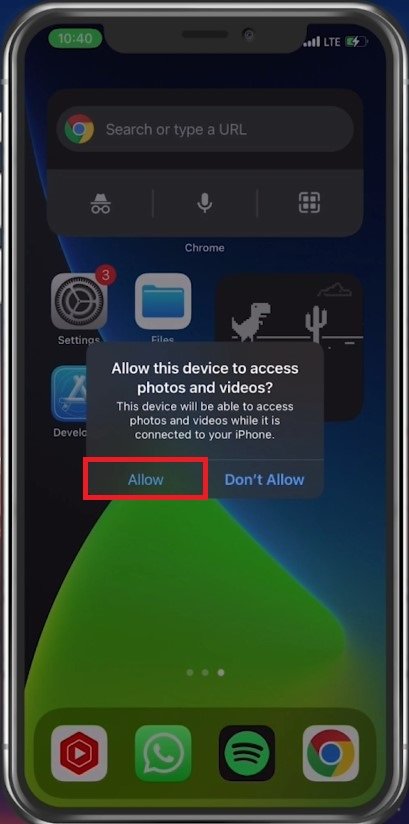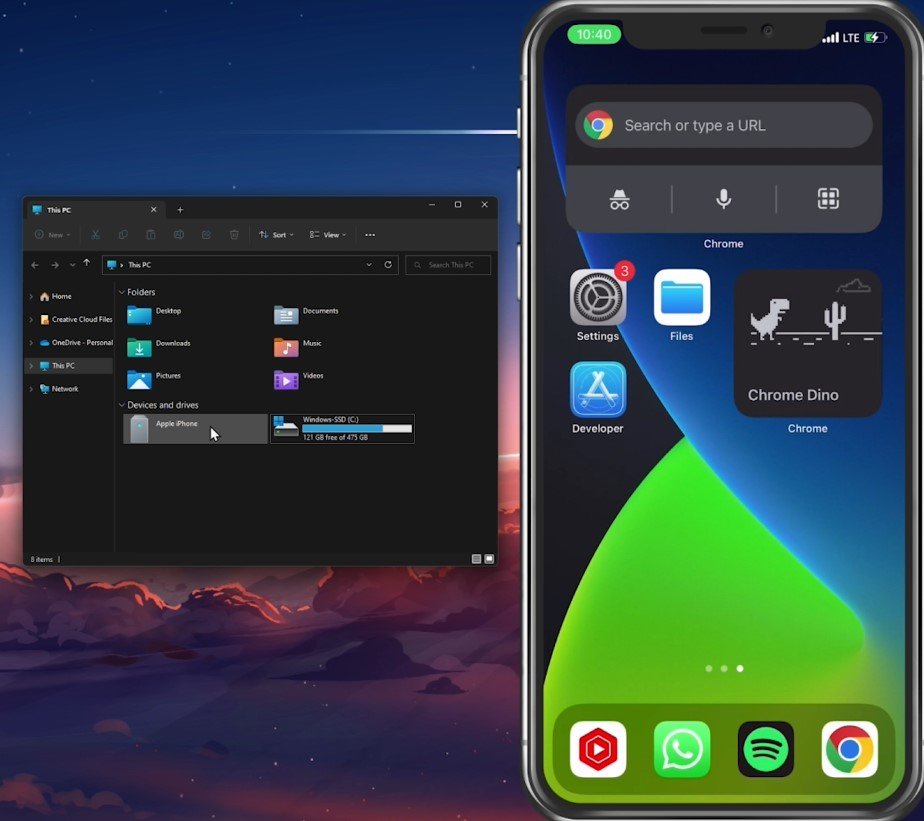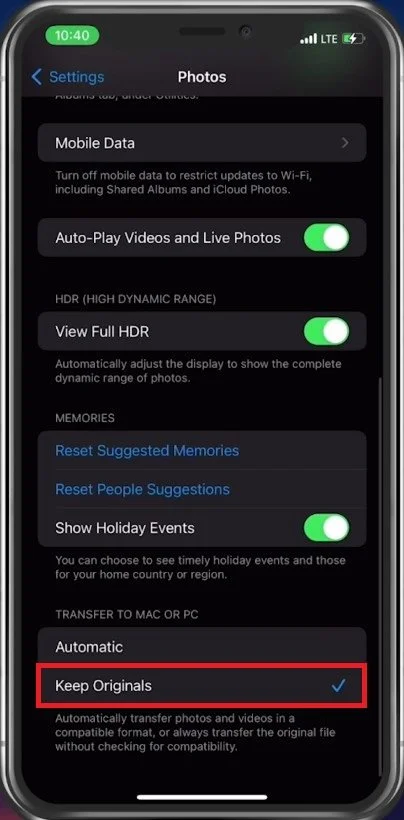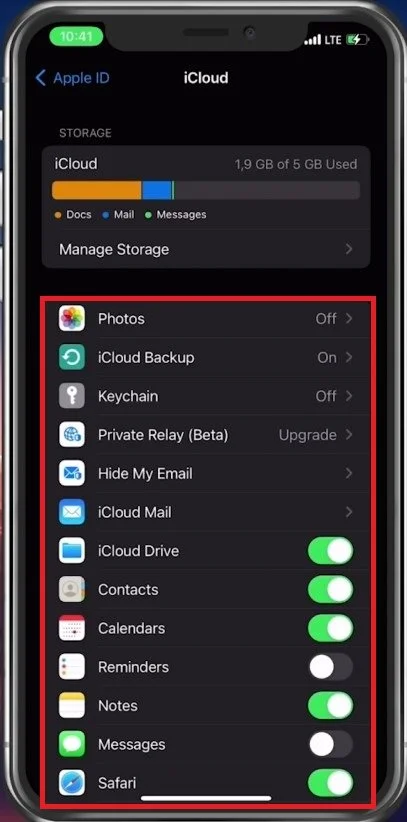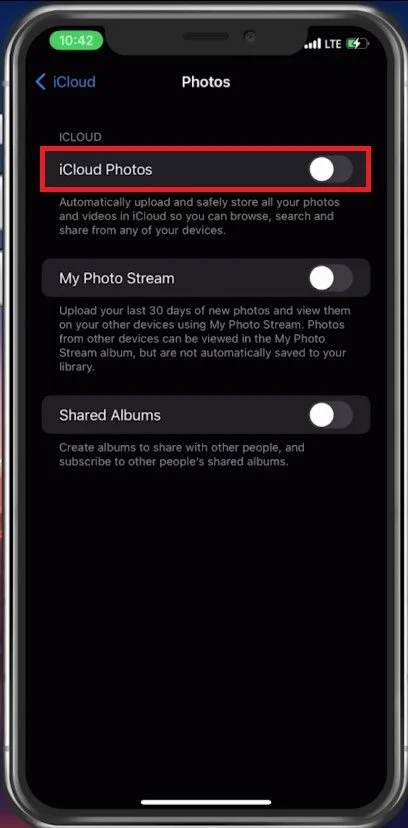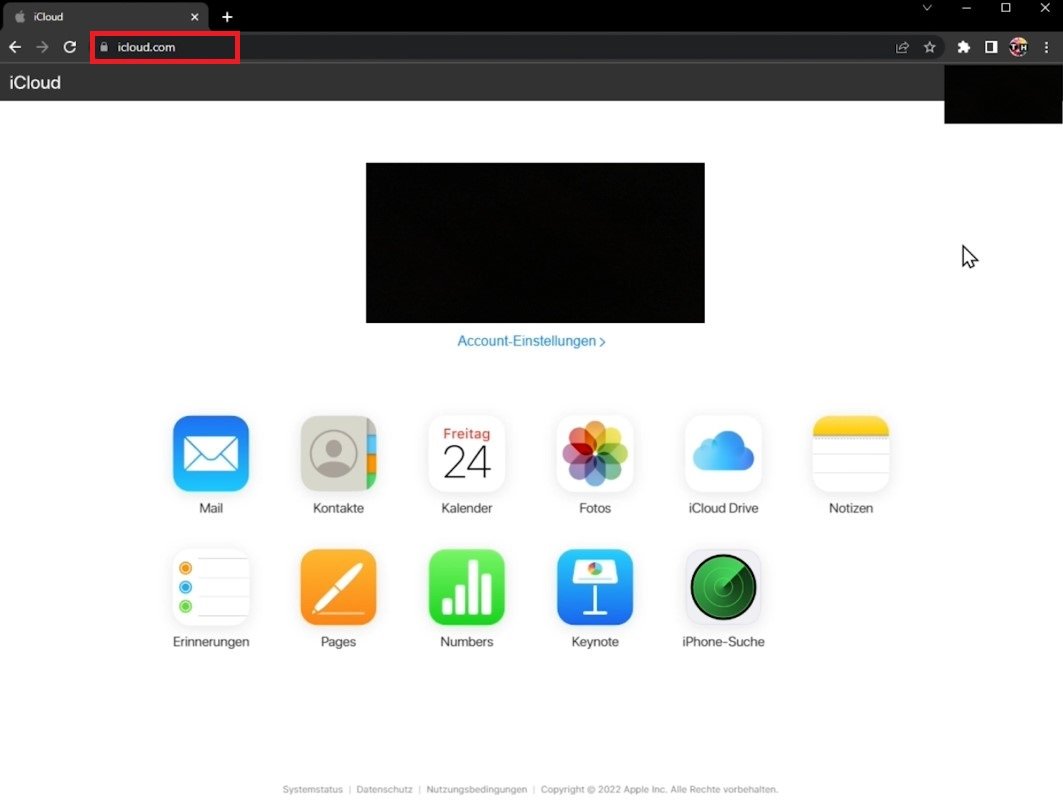Easiest Way To Transfer Videos & Files from iPhone to Windows PC
Are you tired of struggling to transfer your videos and files from your iPhone to your Windows PC? Don't worry, you're not alone! Trying to figure out how to transfer your precious memories from your phone to your computer can be frustrating. Fortunately, there are easy and efficient ways to do this without the need for complicated software or technical expertise. This article will show you the easiest way to transfer videos and files from your iPhone to your Windows PC.
Allow Windows Access to Photos and Videos
There are different ways to transfer your videos, photos, and other files from your iPhone to your Windows PC. The easiest way to transfer photos or videos is to connect your iPhone or iPad to your PC using your USB cable. After connecting your iPhone or iPad, you will be asked if you want to allow the device to access your photos and videos. Tap on Allow.
Allow yourPC access to Photos and Videos on iPhone
Transfer Photos & Videos
A new folder will show up in your file explorer on your PC. Open up the device drive and select Internal Storage. In some cases, the names of folders might be different. Navigate to a folder called DCIM, and you can copy and paste each folder to your Windows PC. These will, in most cases, have the original photos and videos stored, as well as a lower-resolution version. Depending on which iPhone you are using, these file sizes can get relatively high.
Locate iPhone Photos and Videos in your file explorer
Photo Transfer Settings
On your iPhone, make sure to access your settings. Scroll down and tap on Photos. Scroll down and select the Keep Originals option when transferring images from your iPhone to a PC. This will ensure that the original image files will be preserved when transferring them, but it will increase the size required to store them.
iPhone Settings > Photos > Keep Originals
Optimize iCloud App Settings
Your documents, PDF files, contacts, and other stored data will not appear in your PC folder. To transfer these files, you can make use of your iCloud storage.
On your iOS device, open up your settings application. From here, tap on your Apple ID name and then on iCloud. This will allow you to preview how much is being used in your iCloud storage and which of your iCloud is currently syncing applications. Enable the apps where you wish to transfer data to your Windows PC. This could be your contacts, Calendars, Notes, Emails, or Pages of documents.
iPhone Settings > Apple ID > iCloud
To transfer Photos in your library, tap on Photos. Make sure that iCloud Photos is enabled. It might require too much storage on your iPhone, preventing you from enabling this option. If this is the case, then make sure to free up some iCloud storage space and delete unwanted photos on your device.
iCloud Settings > Photos > iCloud Photos
iCloud Access on Windows PC
Log in to iCloud.com on your Windows PC. You will have to log in using your Apple ID, and you’re required to authorize the login using your iOS device. Select any of these applications, such as Numbers, to not only copy your documents and files to your PC but you can also edit and create new files from here, which will be backed up in your iCloud.
Access your iCloud information using any browser
-
Absolutely! The method we will show you in this article works seamlessly with large files and ensures that no data is lost during the transfer.
-
No, you do not need any special software. The method we will demonstrate uses only the built-in features of your iPhone and Windows PC.
-
If your Windows PC does not recognize your iPhone, you may need to troubleshoot your device. You can try restarting your iPhone, updating your Windows PC, or checking your USB cable.
-
Yes, you can! We will show you how to transfer your videos and files wirelessly using a cloud-based service.
-
Yes, the method we will demonstrate works for all iPhone models, including the latest iPhone 14.
-
Absolutely! The method we will show you in this article allows you to transfer multiple videos and files at once, saving you time and hassle.