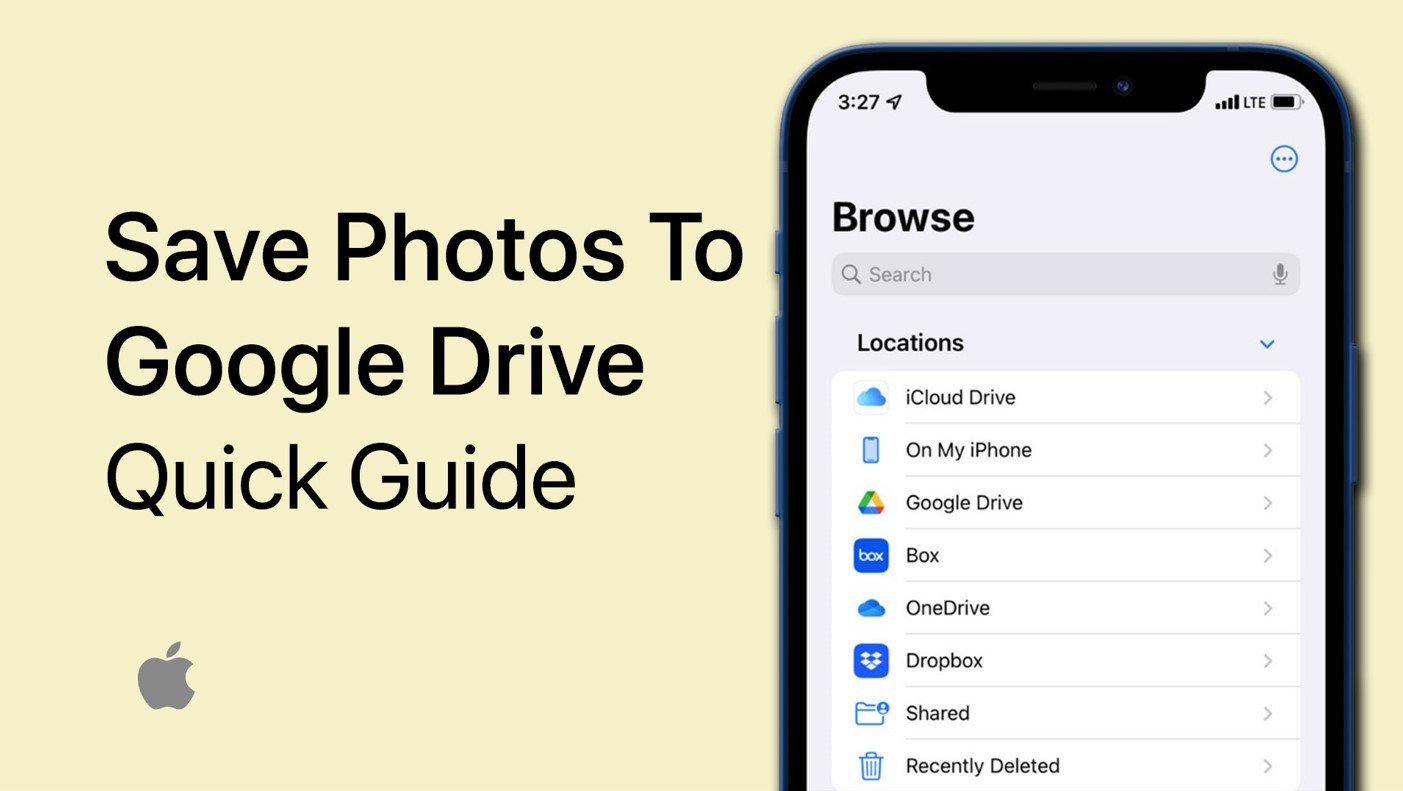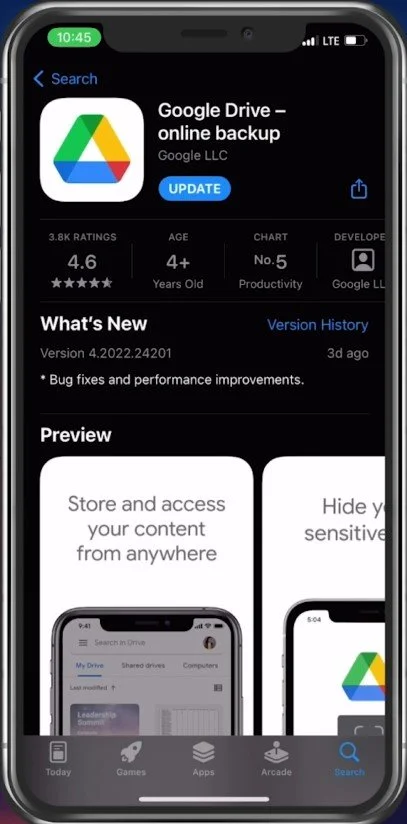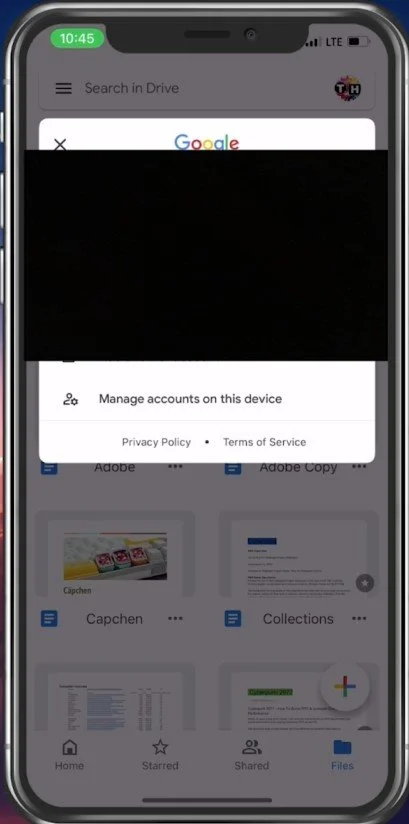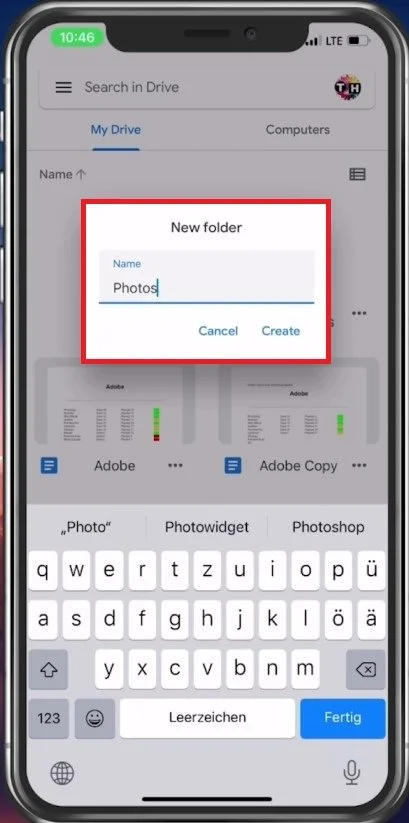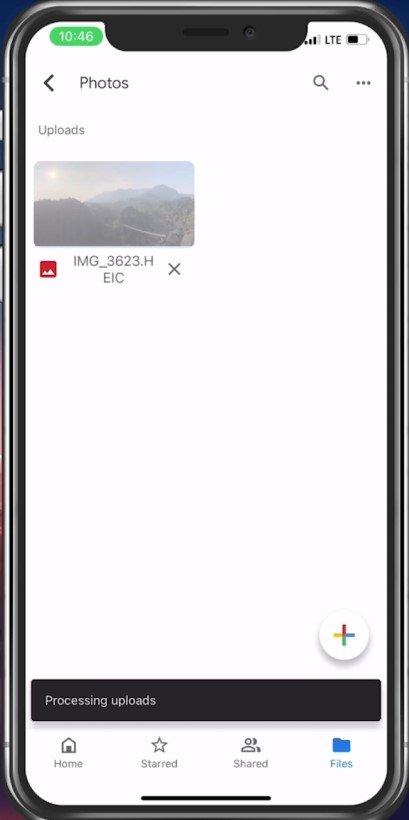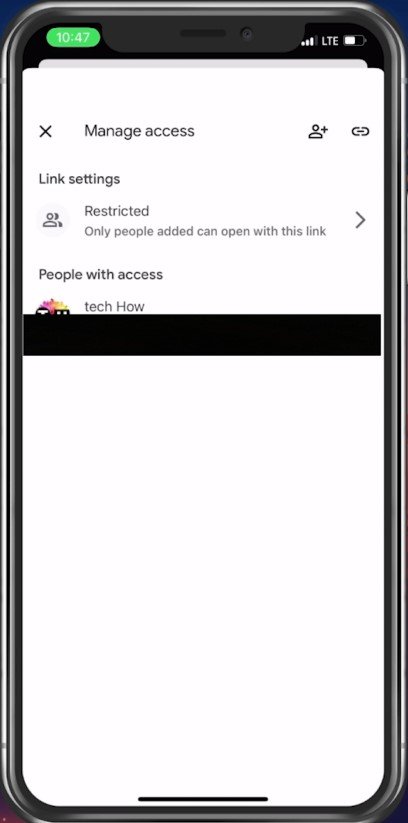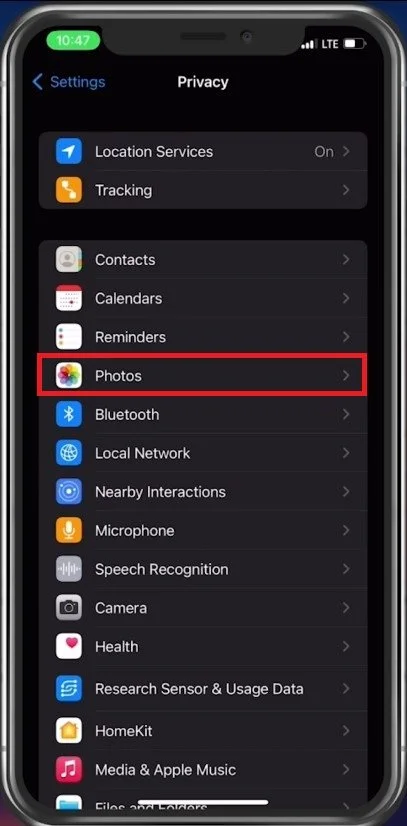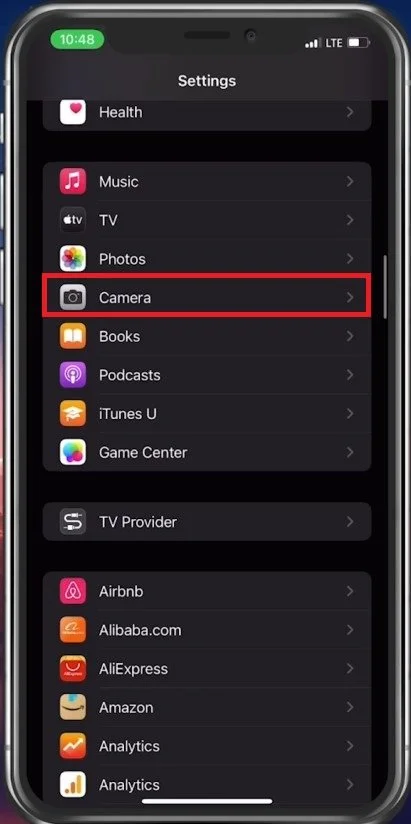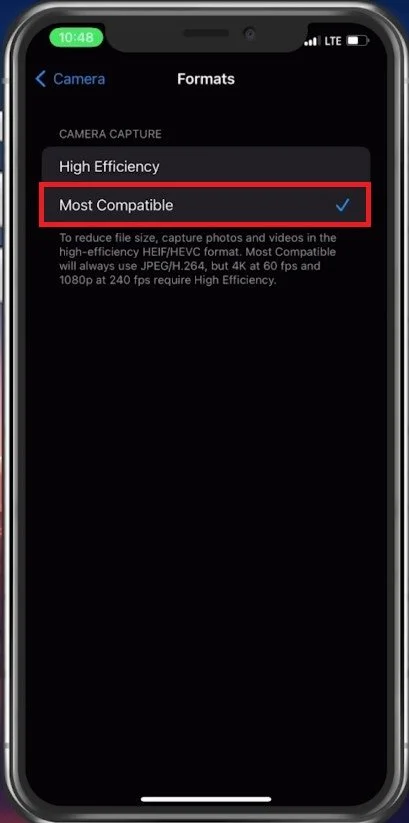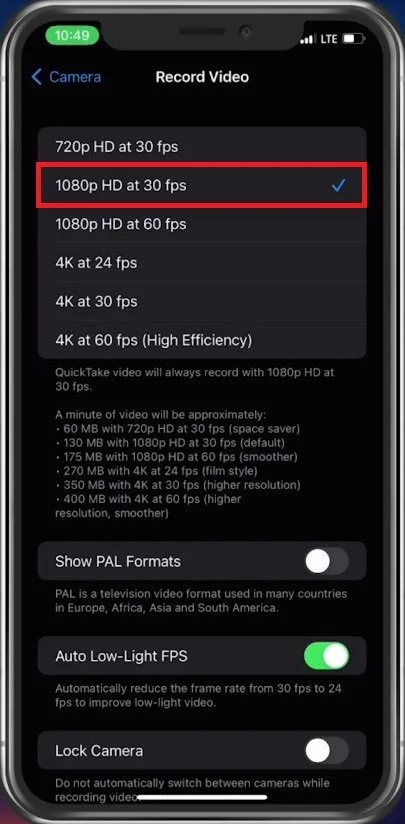How To Save Photos To Google Drive on iPhone
Saving photos on your iPhone can be a real pain, especially when you have limited storage space. Fortunately, Google Drive provides a seamless solution for managing and saving your photos. With its easy-to-use interface and ample storage capacity, Google Drive is an excellent choice for anyone looking to keep their photos safe and accessible. In this article, we will guide you through saving photos to Google Drive on your iPhone, so you can keep your precious memories safe and sound.
Install Google Drive App on iPhone
Download the Google Drive app from the App Store to save photos to your Google Drive. Simply look up the application and select to download the free app.
App Store > Download Google Drive
Google Drive Setup
Open up the app and ensure you’re logged in with your Google account. You can preview this by tapping on the profile icon on the top right and selecting the correct email address associated with your primary account.
Google Account Login
Create New Folder for Photos
Tap on the plus icon on the bottom right and select create a new Folder. Rename it to your preferred name and select Create.
Create new folder within Google Drive
Upload Photos & Videos
Open up the folder and tap on the plus icon again. Select Upload and then Photos and Videos.
Upload photos and videos to Google Drive folder
After allowing Google Drive access to your photo library, you can select the photos and videos you wish to save to your Google Drive. After your selection is done, tap on Done and the app will proceed to save your files.
Make the selection of photos and videos
Manage Access to your Cloud Photos
These files will be accessible from your PC, Mac, or another device that supports Google Drive, but make sure that only you have permission to access this folder. Tap on the burger menu for this folder and select Manage people and links. This will allow you to revoke access to this folder for any other user.
Manage access to your photos and other information
Backup and Sync with Google Photos
If you prefer to automatically back up and sync your Photos to your Google Drive, then you should use the Google Photos app. Again, you can look it up in your App Store and download it for free. Open up the app and allow Google Photos access to your photo library. You can select to Back Up your photos and videos when this is done. Log in with your Google Account before proceeding with a backup.
Google Photos Synchronization
Only Allow Access to Selected Photos
If you don’t want to back up all of your photos, then open up your settings application. Scroll down and tap on Privacy. In your privacy settings, tap on Photos and make sure that Google Photos is only allowed to back up selected photos. Proceed with your selection of photos for Google Photos. After selecting which photos to save to your Google Drive, you should look at a few photos and camera settings to ensure that your photos are viewable.
iPhone Settings > Photos
Camera Settings to Reduce Storage
In your Camera settings, tap on Formats.
iPhone Settings > Camera
Make sure that you are using Most Compatible as your camera capture option. This will ensure that your photos are in JPEG or H.264 format and compatible with all apps and OSs. Your 4k and 60FPS videos will require High Efficiency to be saved on your device.
Change iPhone Image Format for Camera capture
Back in your camera settings, tap on Record Video to change your recording preference. Reducing the format to 1080p and frame rate to 30 will decrease the space required and upload time to your Google Drive.
Change video format to reduce overall storage requirement
-
Yes, Google Drive offers a free storage plan that includes 15 GB of space for your photos and other files. Depending on your account, you may even get 30 GB for free.
-
Yes, you will need a Google account to access Google Drive. If you don't have one already, you can easily create one for free.
-
Yes, you can access your photos on Google Drive from any device that has an internet connection, including your computer, tablet, or another smartphone.
-
Yes, you can create folders and subfolders to organize your photos on Google Drive. This makes it easy to find specific photos when you need them.
-
You can check the status of your backups by opening the Google Drive app on your iPhone and looking for the Photos folder. If your photos are backed up, you will see a checkmark next to the folder.
-
Yes, you can easily share your photos with others by creating a shareable link or inviting them to view the photos directly from Google Drive.