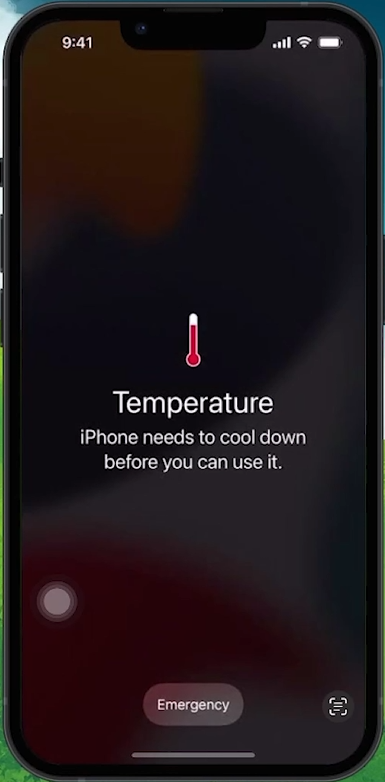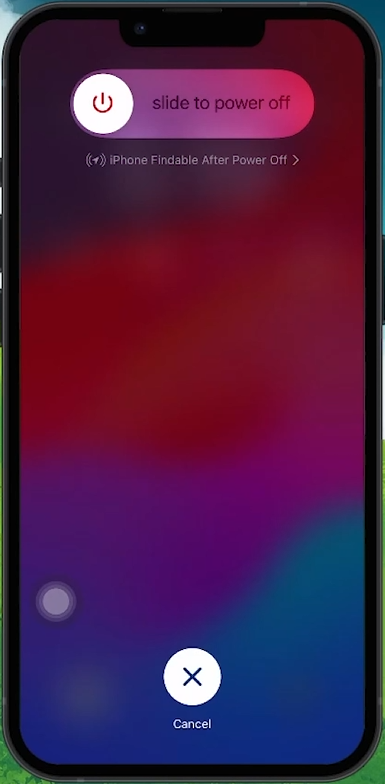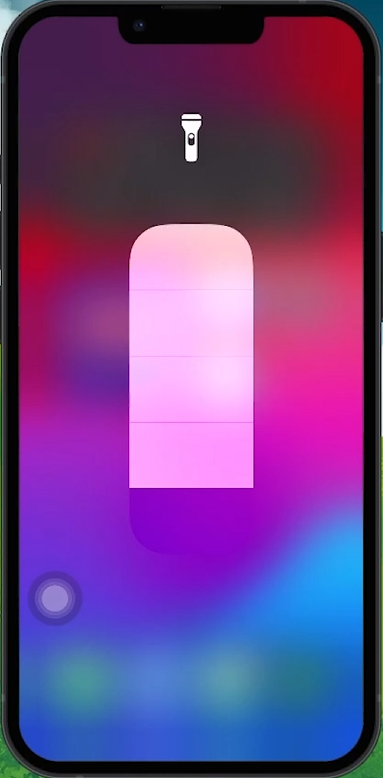How To Fix iPhone Flashlight Not Working - Complete Guide
Introduction
Struggling with a non-functional or dim flashlight on your iPhone? This comprehensive guide will walk you through simple yet effective solutions to bring your iPhone's flashlight back to life. Whether it's an overheating issue or a software glitch, these steps will help you troubleshoot and resolve the flashlight problem.
Lowering Your iPhone's Temperature for Optimal Performance
Managing High Temperature in iPhones:
Move to a Cooler Environment: Relocate your iPhone to a cooler area. Avoid direct sunlight or hot locations, like a car dashboard on a sunny day.
Remove the Case: If your iPhone is in a case, take it out. This allows the heat to dissipate more efficiently.
Turn Off Unnecessary Features: Disable heavy apps and features that might be contributing to the overheating.
Managing your iPhone's temperature can prevent the disabling of essential features like the flashlight.
Reduce iPhone temperature
Restarting Your iPhone to Resolve Flashlight Issues
Troubleshooting with a Simple Restart:
Initiate Restart Sequence: Press the volume up button, then the volume down button.
Power Off the iPhone: Press and hold the power button until the “slide to power off” screen appears.
Slide to Turn Off: Follow the onscreen instructions to slide and turn off the iPhone.
Restart the Device: After the iPhone shuts down, hold the power button again to turn it back on.
A simple restart can often eliminate software-related issues, restoring normal operation to features like the flashlight.
Restart your iPhone
Adjusting Flashlight Brightness in the iPhone Control Centre
Fine-Tuning Flashlight Settings for Better Performance:
Access the Control Centre: Swipe down from the top-right corner of your screen (or up from the bottom edge on older models) to open the Control Centre.
Adjust Brightness: Press and hold the flashlight icon. This action expands the flashlight control, revealing a slider with four brightness levels.
Set Optimal Brightness: Slide your finger along the brightness control bar to increase the level, ideally to the maximum, for the best illumination.
By adjusting the brightness level, you can enhance the functionality of your iPhone's flashlight, ensuring it provides adequate light when needed.
Change the flashlight dim setting
-
First, check if your iPhone is overheated. If not, try restarting your iPhone as it can fix software glitches affecting the flashlight.
-
Yes, if your iPhone overheats, it may disable certain features, including the flashlight, to protect the device.
-
Press the volume up button, then the volume down button, followed by holding the power button until the 'slide to power off' screen appears. Slide to turn off, then turn it back on.
-
Open the Control Centre and press and hold the flashlight icon to access the brightness settings. Slide your finger to adjust the brightness level.
-
A factory reset can fix the issue, but it's a last resort as it erases all data. Try restarting and adjusting settings first.