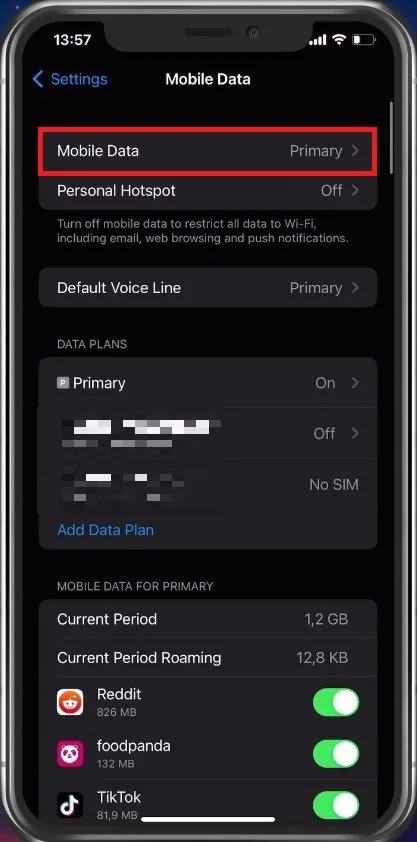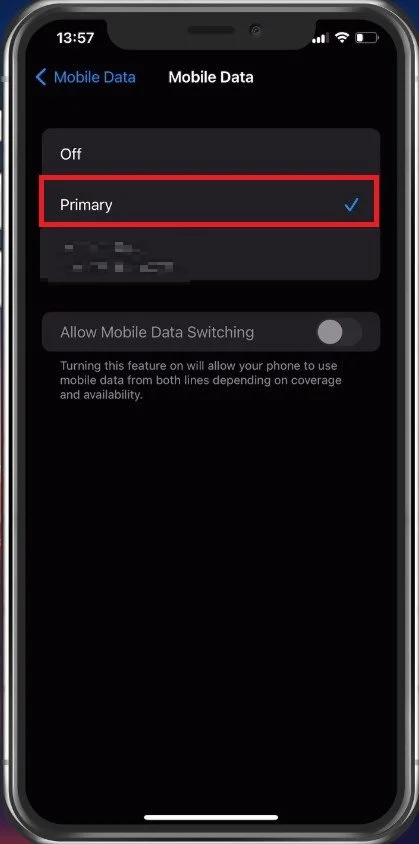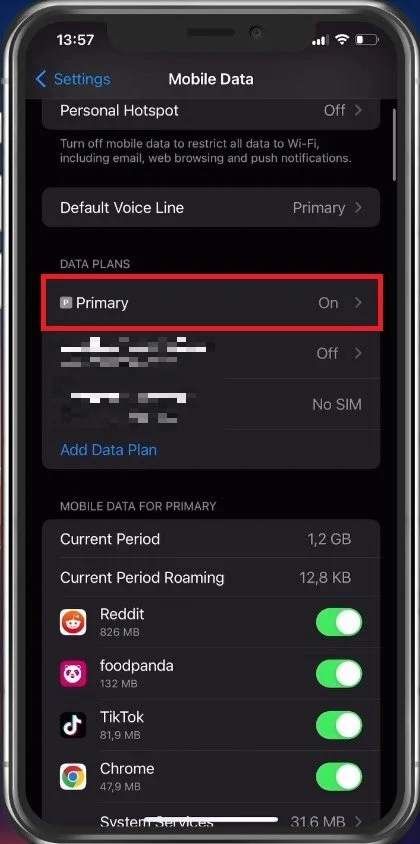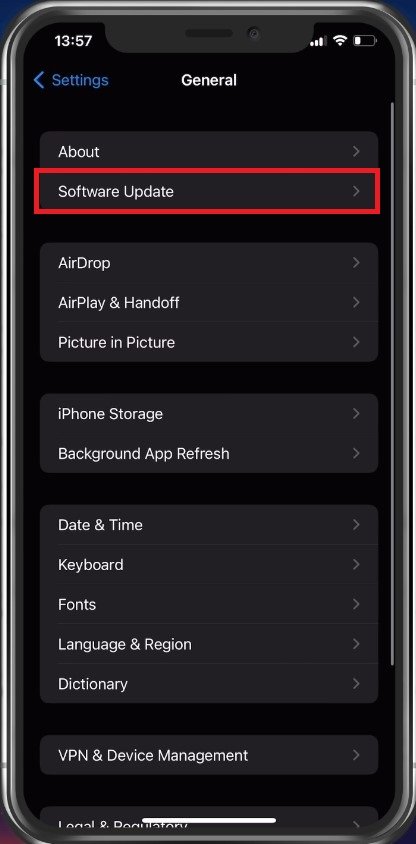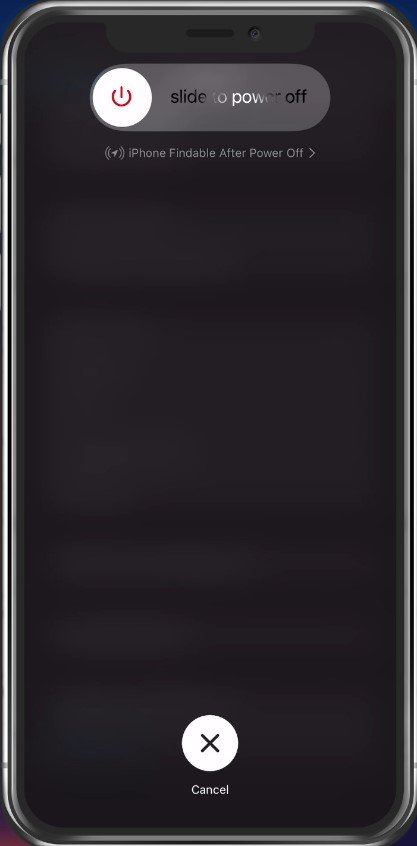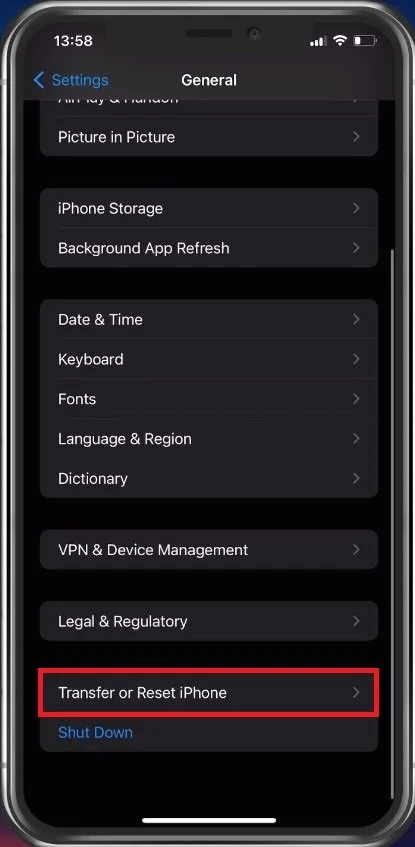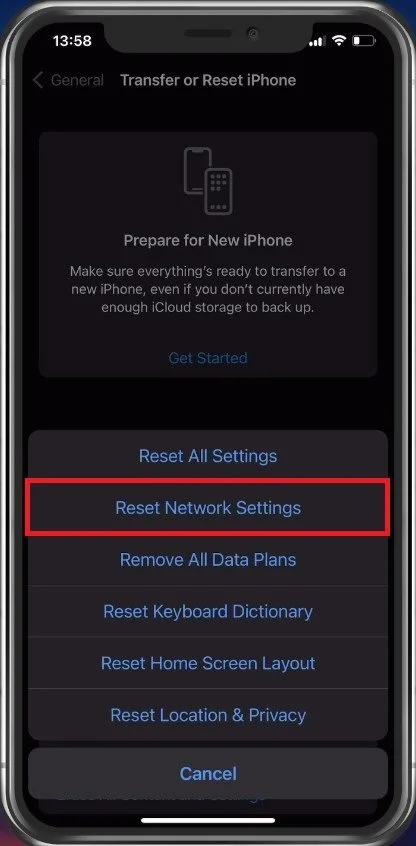How To fix No SIM or Invalid SIM Card Error on iPhone
Has your iPhone suddenly stopped connecting to your mobile network? Are you facing a "No SIM" or "Invalid SIM Card" error message? Don't worry, you're not alone. Many iPhone users have faced this issue and it can be frustrating. But don't worry, there are several steps you can take to fix this error and get back online. In this article, we will take a deep dive into the causes of this error and provide you with step-by-step instructions on how to resolve it. Whether you're a tech-savvy person or a beginner, this guide will help you get your iPhone back to working order in no time.
Enable Mobile Data for Primary SIM Card
First, open up your iPhone settings. Here, under Mobile Data, ensure that your primary SIM card is selected.
iPhone Settings > Mobile Data
It should switch over automatically, but when using an eSIM, your device might not use the inserted SIM card.
Choose the correct SIM card in your mobile data settings
Under Data Plans, make sure that your primary plan is enabled and that all other settings are set to their default values. Ensure that you have an active plan running with your wireless carrier.
Enable your primary data plan
Update & Restart iPhone
If this is the case, and the issue is unrelated to the card itself, head to your General settings. Here, tap on Software Update and make sure that your iPhone is running the latest iOS update.
iPhone Settings > General > Software Update
After downloading and installing the update, make sure to restart your device. Restarting your iPhone will restart all processes, which can in a lot of cases, fix the SIM card error you are getting.
Restart iOS device
Remove & Replace SIM Card
If nothing helps you out, then proceed to remove your SIM card, where you can see if it fits properly. You can use a different card from a family member for example to see if this allows you to fix the SIM card error. In this case, the problem is related to your own SIM card, and you should proceed to get a new card with the same number or even better try getting an eSIM.
Reset Network Settings
Lastly, if you have ever changed some mobile data settings or if you recently changed your location, then it might be a good idea to reset your network settings. In your General settings, scroll down and tap on Transfer or Reset iPhone.
iPhone Settings > General > Transfer or Reset iPhone
Select Reset and then Reset Network Settings. After entering your passcode, your iPhone will restart with the factory network settings, which will, in a lot of cases, fix the SIM card error you are getting if the problem is not related to the card itself.
Transfer or Reset iPhone > Reset Network Settings
-
This error message appears when your iPhone is unable to detect your SIM card or the SIM card is not recognized by the device. This can be due to various reasons, such as a damaged SIM card, a software glitch, or a hardware problem with your iPhone.
-
Yes, you can resolve this error on your own by following the steps outlined in this article. You will need to check the SIM card, restart your iPhone, and update your software to resolve the issue.
-
Resetting your iPhone to resolve the error will not result in the loss of your data. However, it's always a good idea to backup your data before resetting your device to avoid any data loss.
-
No, this error is not a permanent problem and can be resolved by following the steps outlined in this article. However, if the issue persists after trying these steps, you may need to visit an Apple store for further assistance.