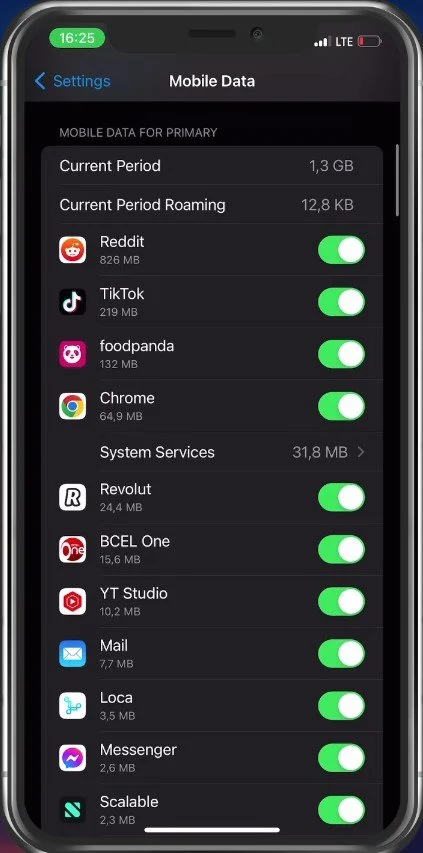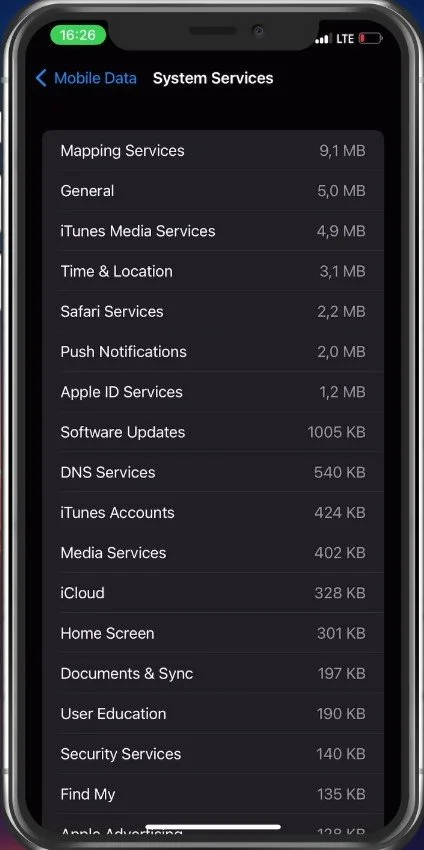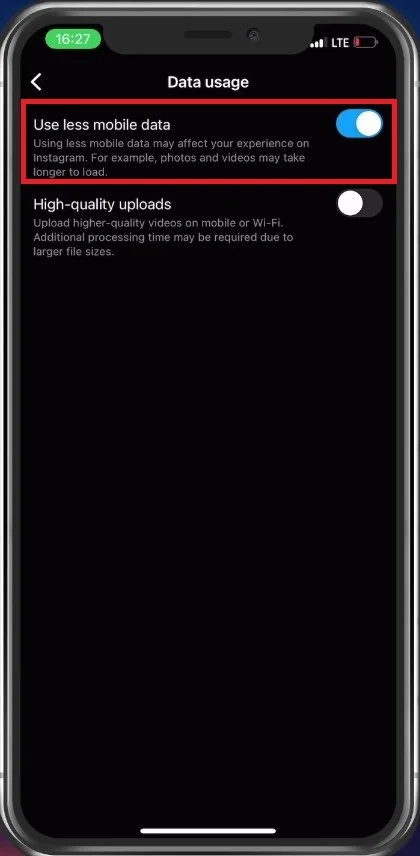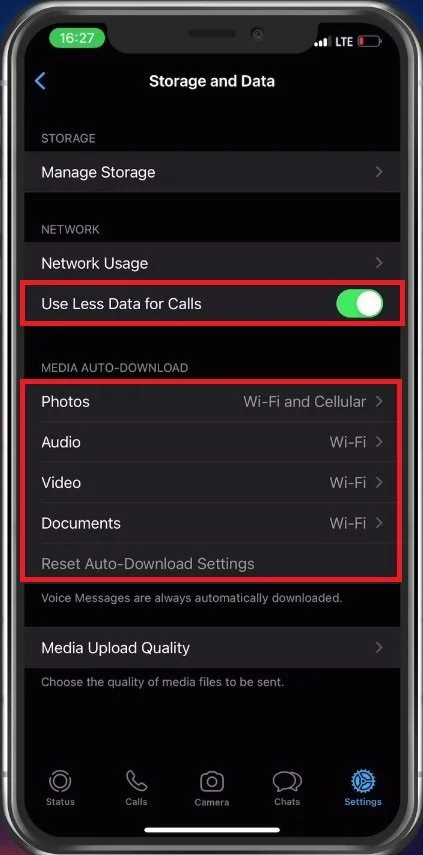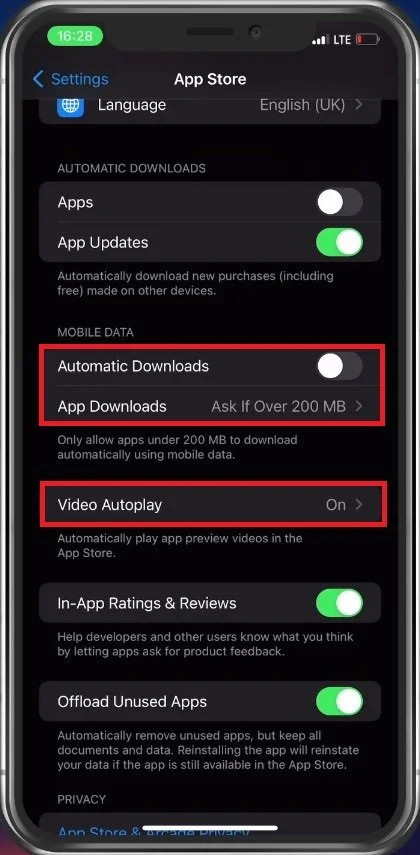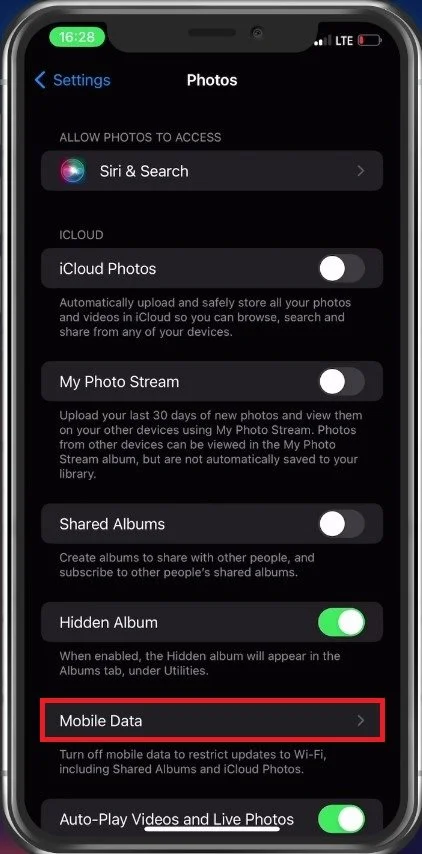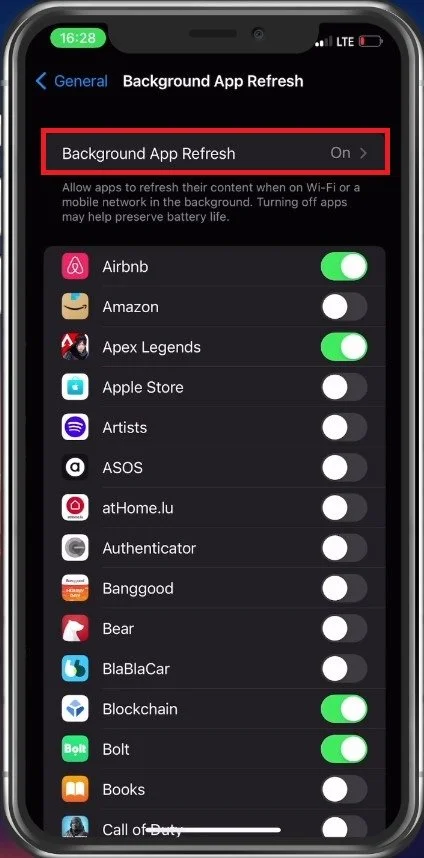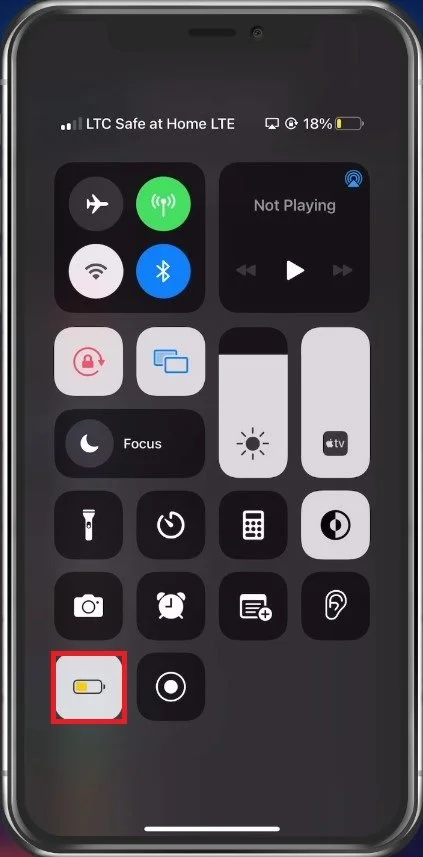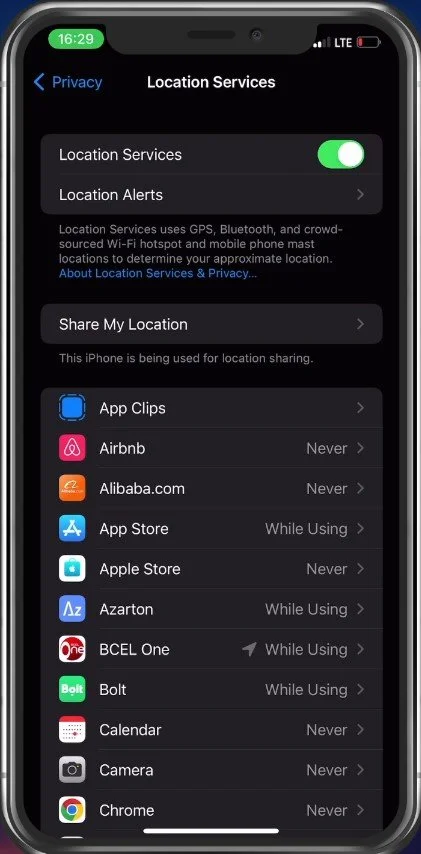How To View & Reduce Cellular Data Usage on iPhone
With the ever-increasing need for data-hungry apps and services, it's no wonder our cellular data usage is spiraling out of control. Whether you're streaming music, videos, or playing online games, your iPhone is probably taking up more of your data plan than you realize. But don't worry! In this article, we'll show you how to keep your cellular data usage in check and avoid those nasty overage charges. We'll guide you through the process of monitoring your usage and help you find ways to reduce it, so you can enjoy all the great features of your iPhone without breaking the bank. So, let's get started!
Preview Mobile Data Usage
First, to view how much cellular data each app uses on your iPhone, make sure to open up your Settings application. Here, tap on Mobile Data. Scroll down to see the data usage for the current period and the carrier you are currently using. This could be from your primary SIM card or your eSIM.
You can proceed to disable some applications from using your cellular data. Remember that these apps will not work if they require a network connection and you’re not connected to your WiFi.
Mobile Data Settings
Disable Wi-Fi Assist & iCloud Drive
When scrolling down, you can also disable the Wi-Fi Assist option, which will use up some of your mobile data when your WiFi connection is unreliable. Still, I prefer to leave this enabled as it can be very convenient.
Disabling iCloud Drive over your mobile network can in comparison save you a lot more cellular data usage in case you’re using your iCloud drive.
Mobile Data > Wi-Fi Assist & iCloud Drive
System Services Data Usage
When selecting System Services, you’ll see how much data each service, such as iCloud, Time & Location or Software Updates is taking up. This will help you determine which services to disable or leave on later in this tutorial.
Preview System Services data usage
Lower Video Stream Quality
When streaming video content, on YouTube or Netflix, for example, while using your cellular data, make sure to lower the video quality.
Reduce Instagram Data Usage
You can also reduce the data usage for specific apps, such as Instagram or WhatsApp, after changing some in-app settings. For Instagram, open up the app, and on your profile, tap on the burger menu on the top right to access your settings.
Instagram Settings
Tap on Account and then Data usage. This will allow you to enable the Use less mobile data option.
Data Usage settings > Use less mobile data
Reduce WhatsApp Data Usage
On WhatsApp, head over to your settings and select Storage and Data. Here, enable the Use Less Data for Calls option. Below, you can change which media type, such as Photos or Videos will automatically be downloaded using your Cellular connection. In my case, it’s only enabled for Photos.
WhatsApp Settings > Storage & Data > Use Less Data for Calls
Disable Automatic Updates & Downloads
You should consider disabling automatic updates and downloads over a cellular connection when this is done. Back in your settings, tap on App Store.
Here, under Mobile Data, disable the Automatic Downloads option. When tapping on App Downloads, you can change this option to Always Ask, which will always prompt you to download an app using your WiFi connection. Additionally, make sure to set the Video Autoplay setting to Wi-Fi Only.
iPhone Settings > App Store
You can apply the same settings for your Podcast, Books or Photos app. In your Photos settings, tap on Mobile Data and disable the Mobile Data option to prevent cellular data from being used to share albums or iCloud photos.
iPhone Settings > Photos
Disable Background App Refresh
Back in your General settings, tap on Background App Refresh. Disabling background app refresh for some or even all apps will greatly reduce your cellular data usage, as your iPhone will no longer fetch and send data to apps that are not being used. This could be your emails, iCloud backups, or games, which can download content in the background.
iPhone Settings > General > Background App Refresh
Enabling the low power mode in your control centre will in turn also disable the Background App Refresh option, as it can help in reducing battery usage on your device.
Low Power Mode
Disable Location Services
To further decrease your overall cellular data usage, make sure to disable your personal hotspot and location services. In your Privacy settings, tap on Location Services and here you can prevent some apps from using your location. This will not only reduce your data usage but also improve your battery life and it’s great for privacy.
iPhone Settings > Privacy > Location Services
-
Cellular data usage refers to the amount of data you consume when using your iPhone on a cellular network, as opposed to a Wi-Fi network. It's important to keep an eye on your usage because most cellular plans have a limited amount of data that you can use each month. If you go over your limit, you'll likely be charged extra fees, which can quickly add up.
-
To view your cellular data usage on your iPhone, go to the "Settings" app and tap on "Cellular." Here, you'll see a list of all the apps that have used cellular data and how much data each one has used.
-
When you use your iPhone on a Wi-Fi network, you are not using any of your cellular data. Wi-Fi networks use a different type of connection, which doesn't count against your cellular data limit. However, when you're not connected to a Wi-Fi network and you use the internet, you're using your cellular data.
-
There are several ways to reduce your cellular data usage on your iPhone, including: turning off cellular data for certain apps, using Wi-Fi whenever possible, lowering the quality of video and music streaming, and disabling automatic app updates.