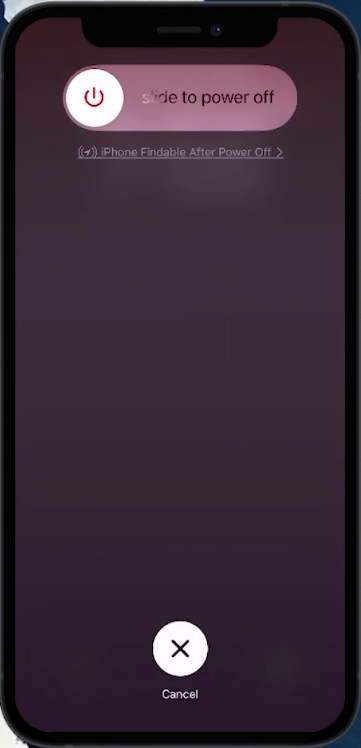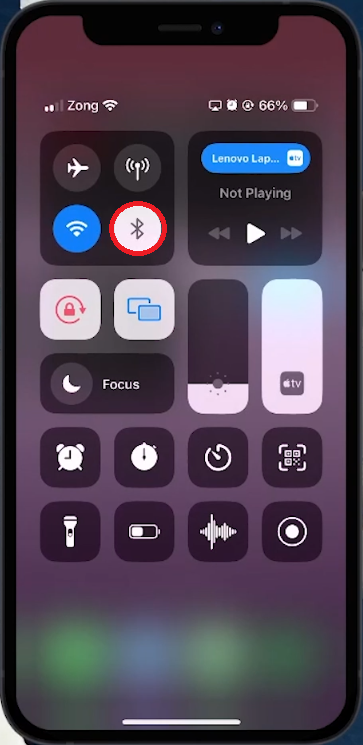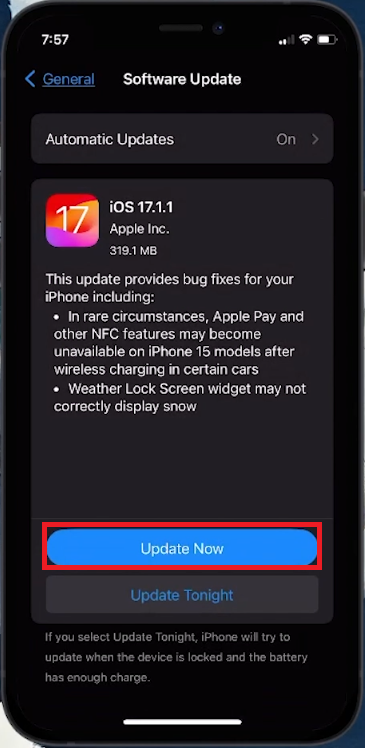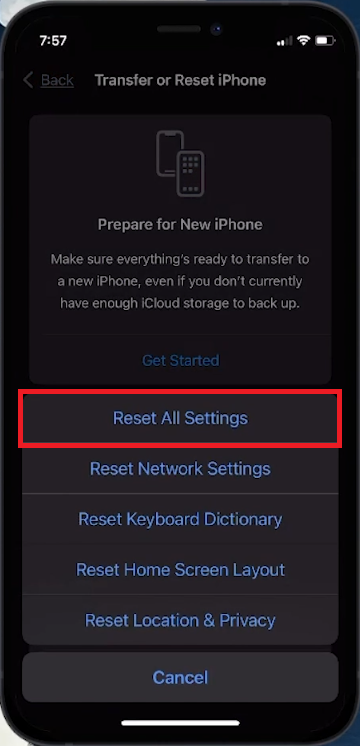No Sound on iPhone After iOS 17 Update Fix
Introduction
Encountering sound issues on your iPhone after updating to iOS 17? Don't worry, as this guide offers effective solutions to restore your device's audio functionality. We'll start with the simplest fix – a quick restart – which often resolves these glitches. Should that not suffice, we delve into further troubleshooting methods, including checking for additional iOS updates and, as a last resort, performing a factory reset of your iPhone settings. Our easy-to-follow steps are designed to get your iPhone's sound back up and running smoothly.
Resolving iPhone Sound Issues Post iOS 17 Update
Encountering sound problems on your iPhone after the iOS 17 update? Here’s a structured approach to potentially fix it:
Restarting Your iPhone:
A simple restart can often fix minor software glitches that might be affecting your iPhone's sound.
Initiate Restart:
Press and quickly release the volume up button.
Do the same with the volume down button.
Then, press and hold the power button.
Power Off and On:
Continue holding until the “Slide to Power Off” slider appears.
Slide it to turn off your iPhone.
To turn it back on, press and hold the power button until the Apple logo appears.
Restart your iPhone
Disconnect External Devices:
After restarting:
Check Audio Playback:
Play any media to test if the sound is working properly.
Remove Audio Devices:
Ensure no headphones are connected.
Disconnect from any Bluetooth speakers or screen mirroring devices as these can redirect audio output.
By following these steps, you can often resolve audio playback issues caused by software glitches or external device connections.
Disconnect all devices
Updating iOS and Resetting iPhone Settings
If restarting your iPhone didn't resolve the sound issue, here are the next steps:
Updating Your iOS Version:
Sometimes, a bug in the current iOS version could cause audio problems.
Check for iOS Updates:
Go to the Settings app on your iPhone.
Navigate to General > Software Update.
Install Available Updates:
If there's an available update, download and install it.
This could fix any bug-related issues like the absence of sound.
iPhone Settings > General > Software Update
Factory Resetting iPhone Settings:
If updating iOS doesn’t work, consider resetting your iPhone settings.
Access Reset Options:
Open Settings and go to General.
Scroll to the bottom to find “Transfer or Reset iPhone”.
Reset All Settings:
Tap on “Reset”.
Choose “Reset All Settings”.
Confirm by tapping 'Continue' and proceed with the reset.
Note: A factory reset will revert all settings to their defaults but won’t delete your personal data.
By following these methods, you can address more persistent issues that might be affecting your iPhone's sound post the iOS 17 update.
iPhone Settings > General > Transfer or Reset iPhone
-
Sound issues post-update can be due to software glitches or bugs in the new iOS version. Restarting your device or updating iOS can often resolve these issues.
-
Press and quickly release the volume up button, then the volume down button, followed by holding the power button until the “Slide to Power Off” slider appears. Slide to power off, then turn it back on.
-
Check for any available software updates in Settings > General > Software Update and install them. Updates often contain fixes for common bugs.
-
Yes, resetting your iPhone settings is safe. It reverts all settings to default but doesn't delete personal data or media.
-
Go to Settings > General, scroll down to “Transfer or Reset iPhone”, tap on “Reset”, and select “Reset All Settings”.